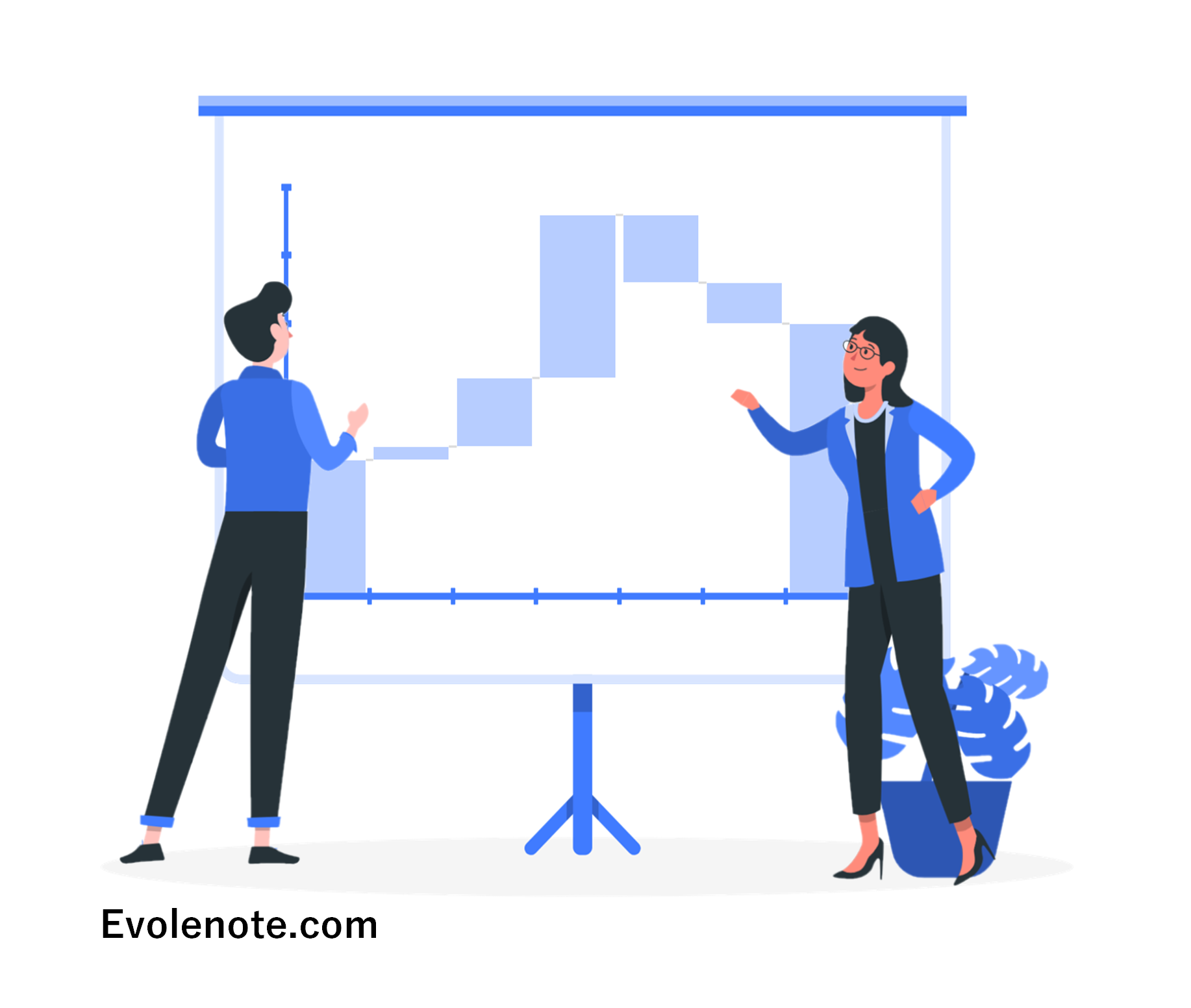- ウォーターフォールチャートって何?
- どのように作成するか知りたい。
- どのような活用事例があるか知りたい。

ウォーターフォールチャートはExcel2016バージョンからグラフに標準搭載され、非常に簡単に作成できるようになりました。今回はExcel2016以降のバージョンの作成方法を解説していきます。
この記事を読みながら進めるだけで下図のようなグラフを作成できますよ。
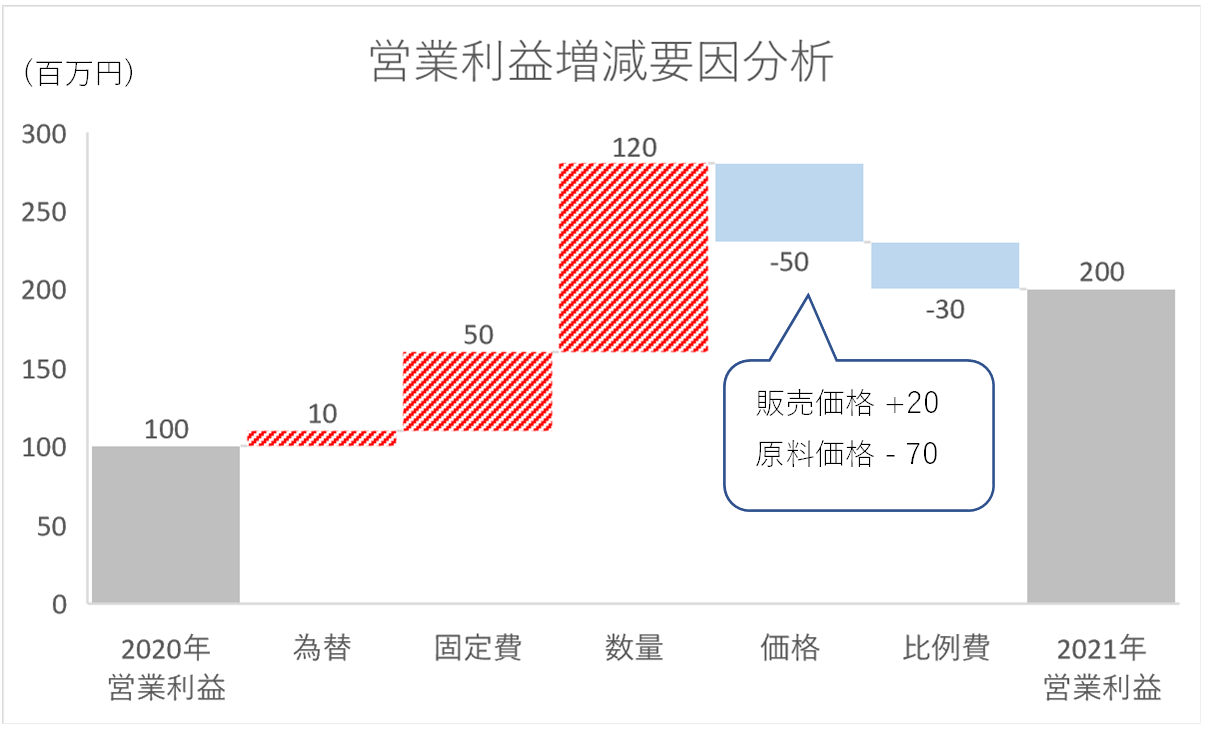
本記事の内容
ウォーターフォールチャート(滝グラフ)とは?
ウォーターフォールチャート(waterfall chart)は、最初の値から最後の値まで数値の増減と内容を可視化したグラフになります。一般的には「滝グラフ」とも言われています。
戦略的コンサルティング会社であるマッキンゼー・アンド・カンパニーにより、顧客向けプレゼンテーション手法として使用されたのが始まりのようですが、現在では企業の決算説明資料や社内報告資料など広く利用されています。
比較対象の差異内容を簡潔かつ定量的に伝えたいとき(イメージを共有したいとき)に非常に有効な手法ですので、本記事を読んで習得しましょう。
ウォーターフォールチャートの作成方法
ウォーターフォールチャートの作成は、下記の3つの手順で行います。
ウォーターフォールチャートの作成手順
- グラフの元データを作成する
- グラフを作成する
- グラフを調整する
今回はボクが実務でもよく利用する利益増減要因分析(簡易版)のウォーターフォールチャートをもとに、エクセルの画面を見ながら説明していきます。
1.グラフの元データを作成する
ウォーターフォールチャートを作成するためには、最初の値(比較先の数値)、増減要因の数値、最後の値(比較元の数値)を下図の通り設定します。
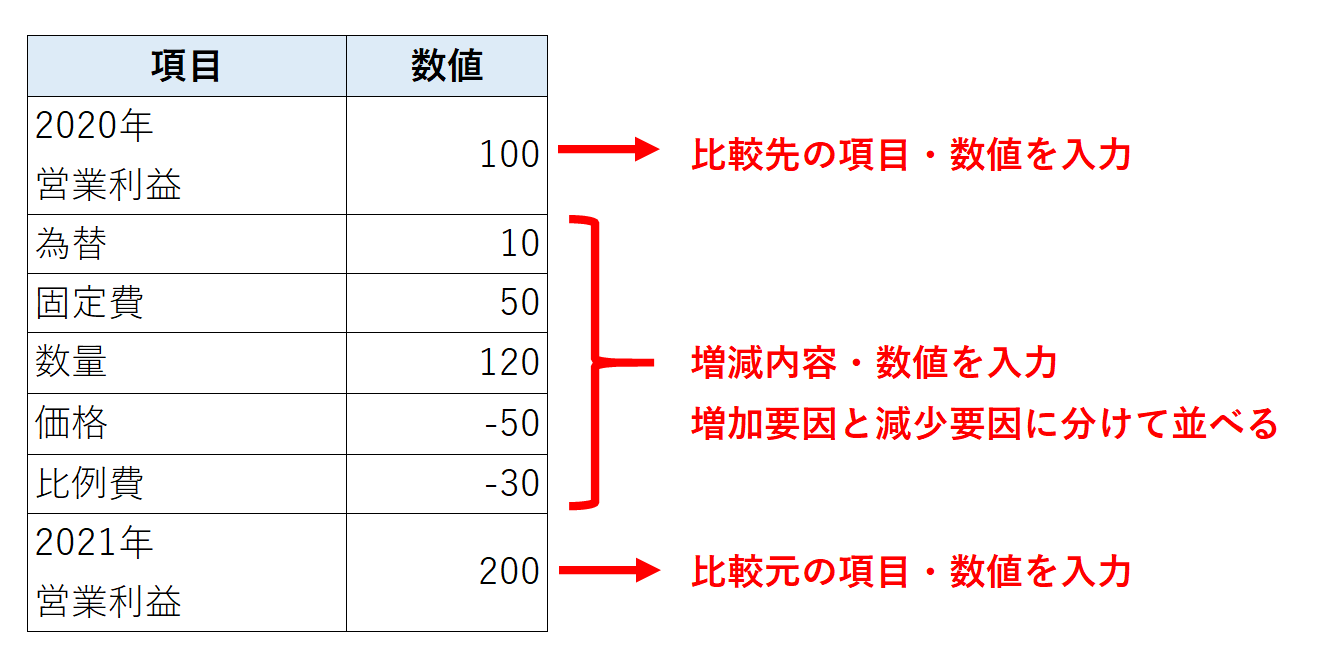
ココがポイント
チャートを見やすくするために、項目名称は簡潔に記載し、増加要因と減少要因は分けて並べましょう。
2.グラフを作成する
グラフの元データを使用してウォーターフォールチャートを表示する手順を説明します。
先ほど作成した表データの全てを選択した状態にします(①)。そして、エクセルのツールバーの「挿入」をクリックして(②)、グラフの右下の矢印をクリックします(③)。
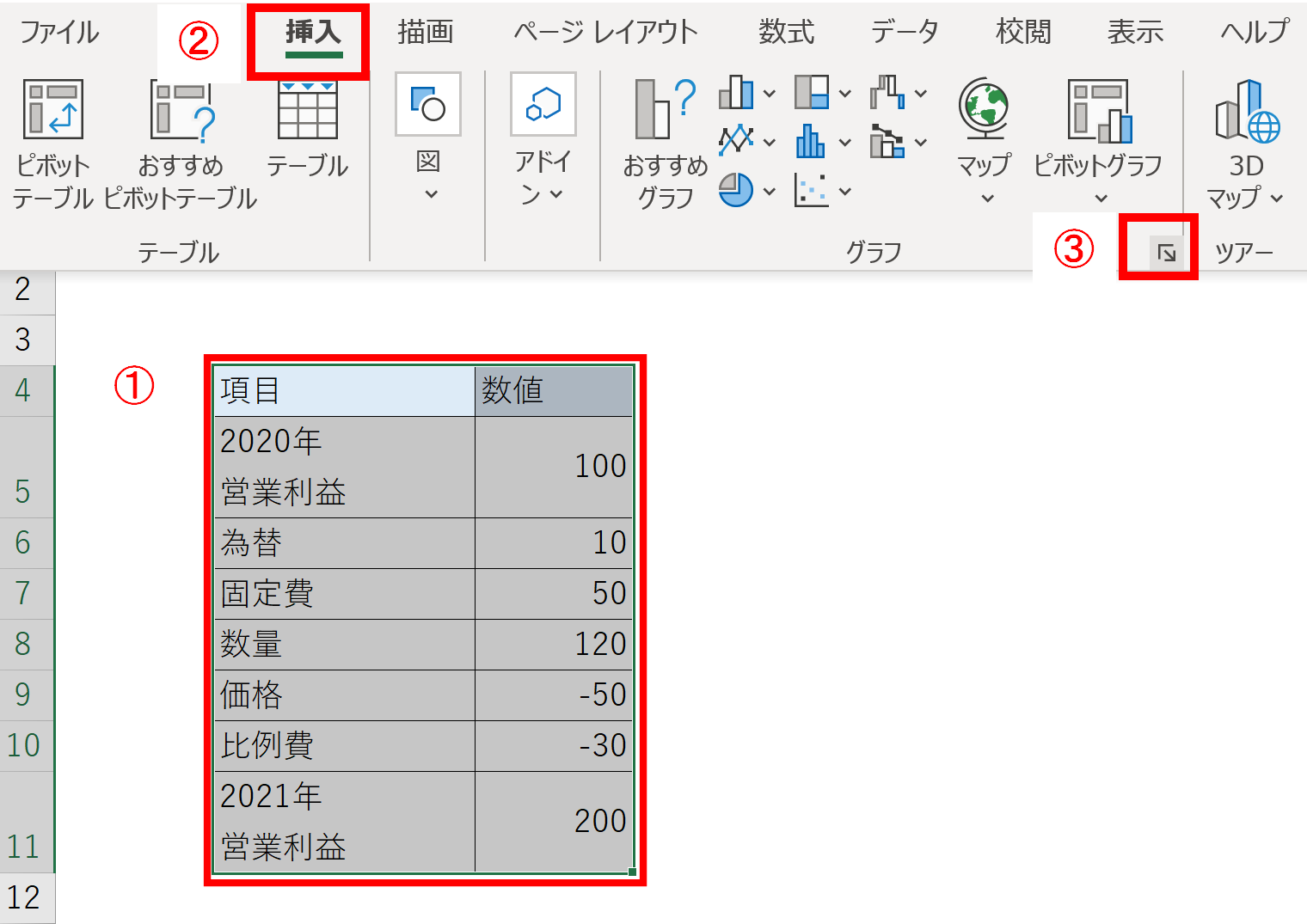
グラフの挿入画面が拡大で表示されるので、上部のタブから「すべてのグラフ」をクリック(④)、左のメニューから「ウォーターフォール」を選択して(⑤)、「OK」をクリックします(⑥)。
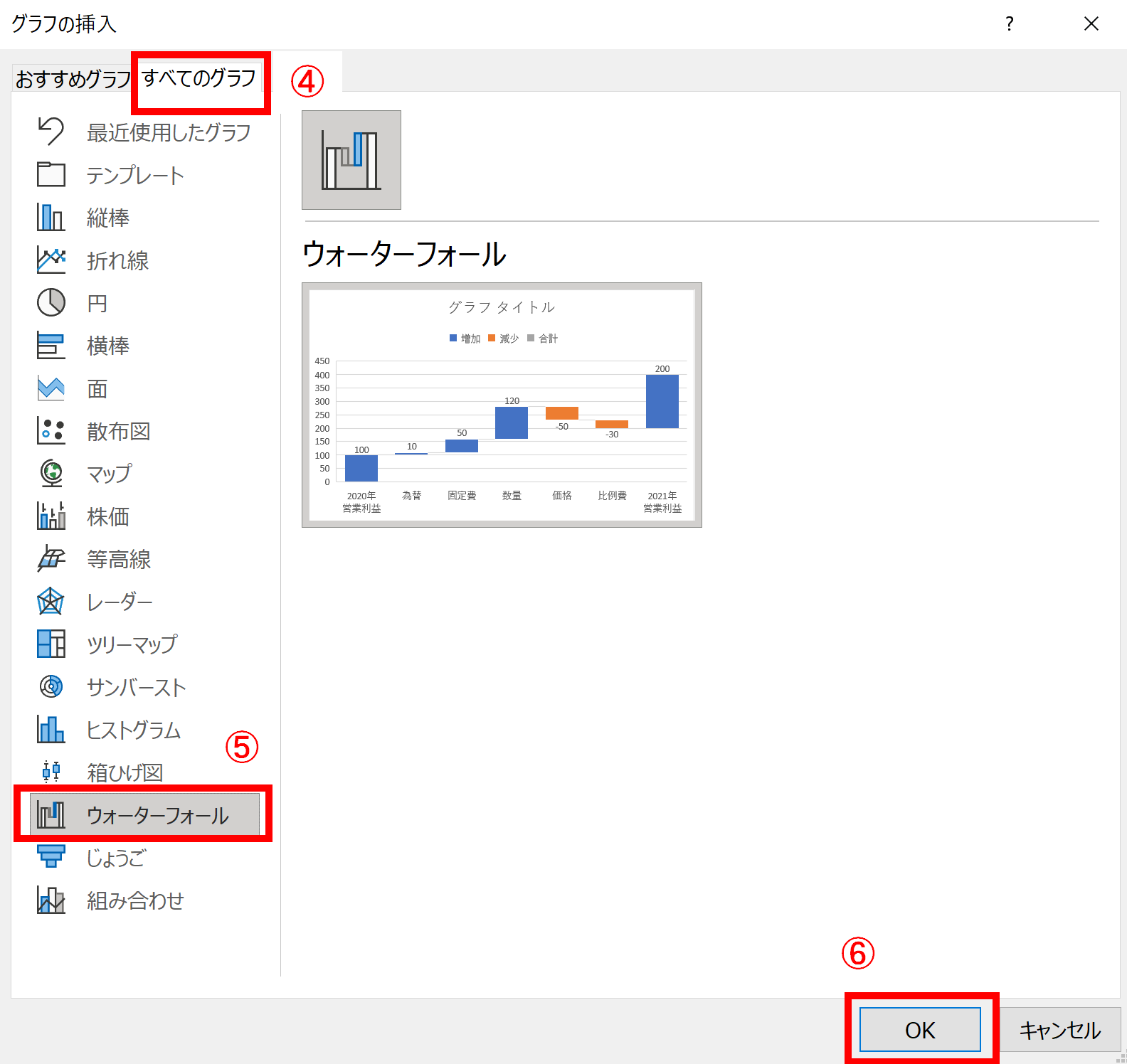
ウォーターフォールチャートが下図の通り表示されましたが、比較対象(営業利益)がそれぞれ増加要因として表示されるなどこのままでは使えないので、グラフを調整する必要があります。
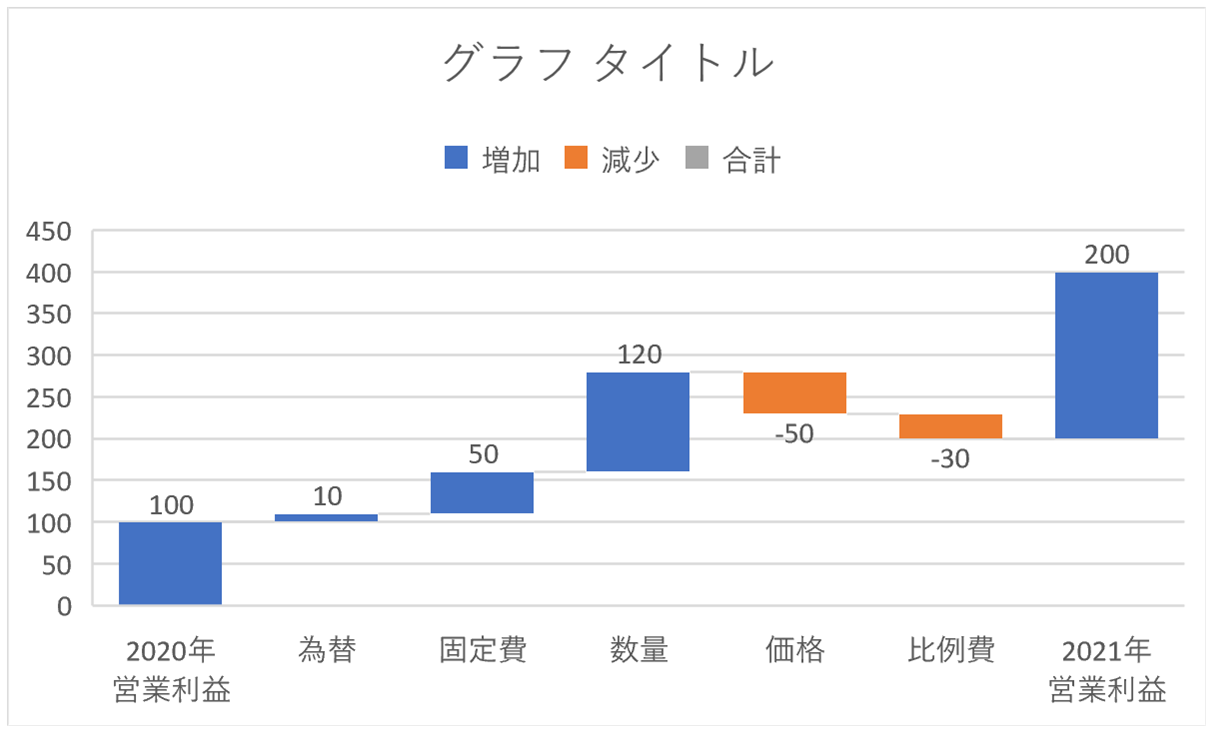
3.グラフを調整する
グラフの調整方法はニーズや好みによって変わりますが、ここでは基本的な調整方法は下記の通りです。
グラフの調整例
- 比較対象(営業利益)の数値を「合計値」として表示する。
- グラフの間隔を調整する
- グラフの色を変更する
- テキストを変更・追加する
- グラフの目盛りを変更する
各調整方法についてこれから個別に説明していきます。
(1)比較対象(営業利益)の数値を「合計値」として表示する。
比較対象(営業利益)がそれぞれ「増加要因」として表示されているので、「合計値」への表示に変更していきます。
比較対象(営業利益)のグラフをダブルクリックすると(①)、「データ要素の書式設定」の画面が開きます。本画面の「系列のオプション」にある「合計として設定」にチェックを入れると(②)、比較対象(営業利益)が合計値として表示されます(③)。
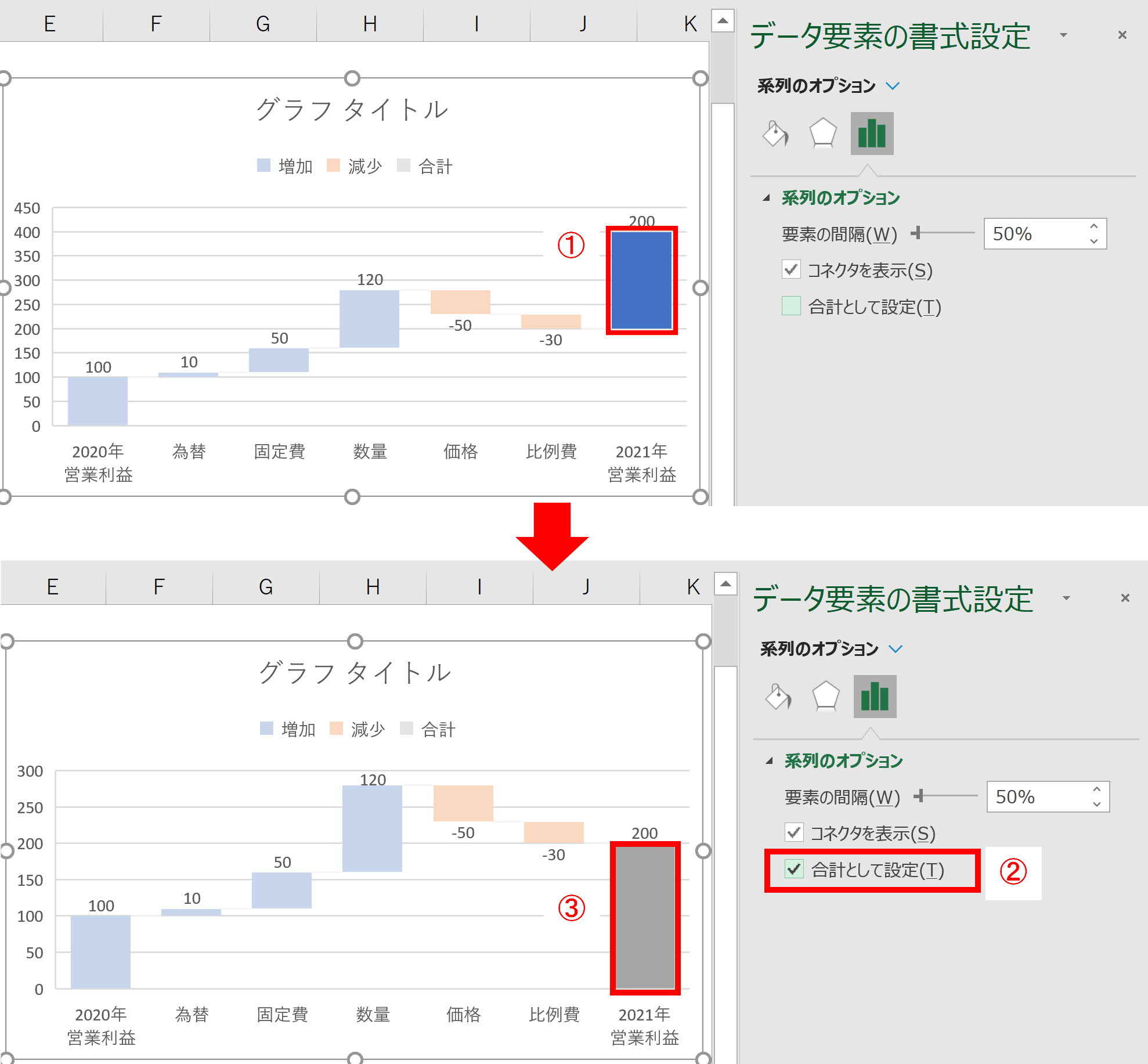
(2)グラフの間隔を調整する
ウォーターフォールチャートをより見やすくするために、グラフ(要素)の間隔を調整します。
グラフをクリックすると(①)、全てのグラフが調整された状態で「データ系列の書式設定」が表示されます。本画面の「系列のオプション」にある「要素の間隔」の数値を変更すると(②)、グラフの間隔が変更されます(③)。なお、「コネクタを表示」のチェックを入れると、グラフ間の補助線が表示されます。
グラフの間隔やコネクタは好みの分かれるところかと思いますが、ボクは「間隔10%~15%、コネクタなし」でよく設定しています。
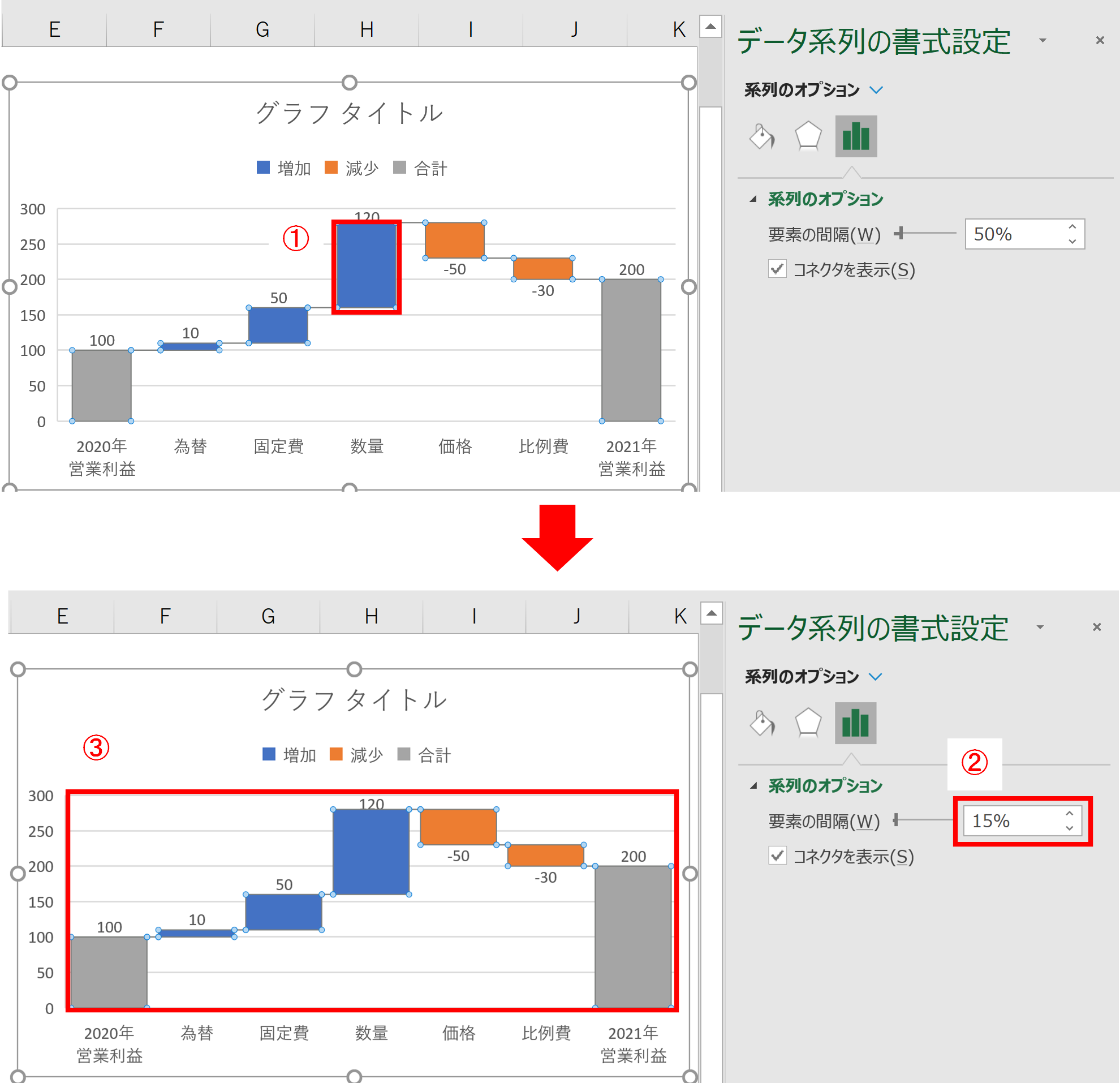
(3)グラフの色を変更する
グラフの色を自分の好みに合わせて変更することができます。
変更したいグラフをダブルクリックすると、「データ系列の書式設定」が表示されます(①)。このウィンドウの「塗りつぶしと線」タブを選択し(②)、塗りつぶしの方法と色を自分の好みに合わせて変更します(③)。例えば、「塗りつぶし(パターン)・赤色」を選択すると、グラフを変更することができます(④)
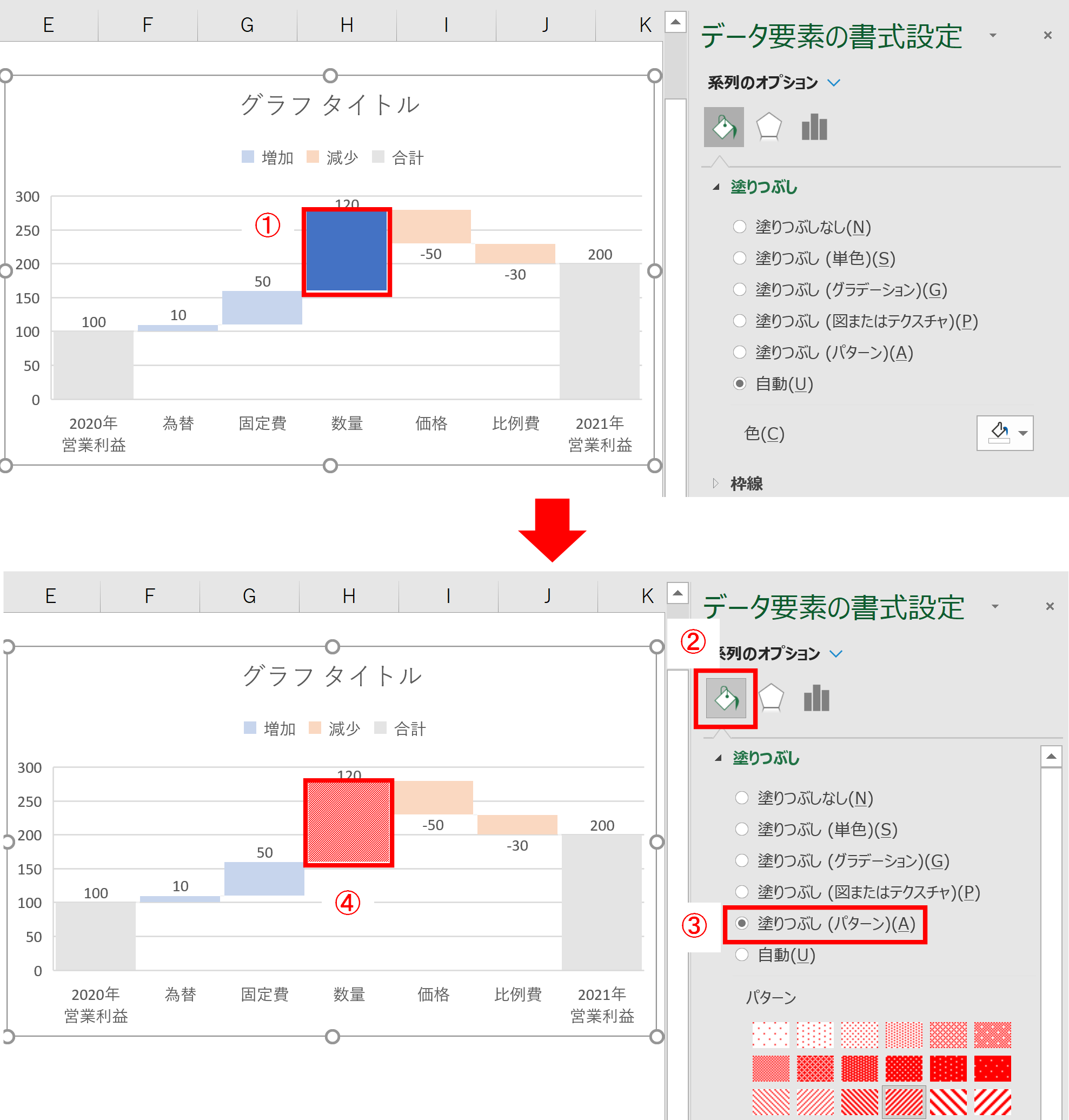
(4)テキストを変更・追加する
グラフ内のテキストをニーズや好みに合わせて変更・追加することができます。
例えば、下図のようにタイトル名を編集する(①)、金額単位を追加する(②)、凡例を非表示にする(③)、価格差の内訳をテキストで挿入する(④)などができます。
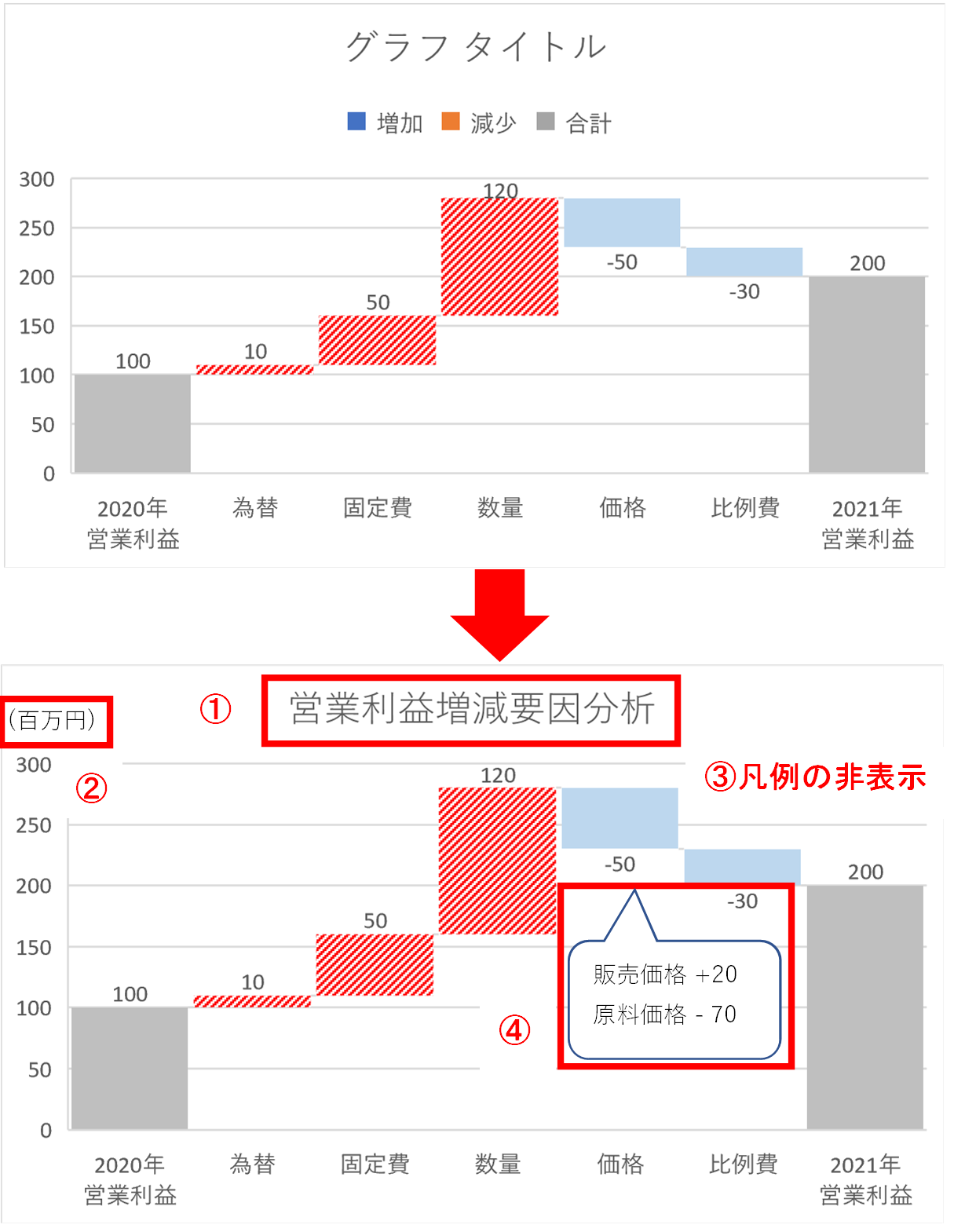
(5)グラフの目盛りを変更する
ウォーターフォールチャートは軸の書式設定に制限があり、縦軸は目盛り幅を設定することができません(最大値・最小値のみ設定可)。そのため、目盛り幅を自由に設定したい場合は、目盛り線を消した上で、図形(テキストボックス・罫線)を挿入する必要があります。
目盛り線を消す方法は下図の通りです。目盛り線をクリックすると(①)、全ての目盛り線が選択された状態で「目盛り線の書式設定」が表示されます。このウィンドウの「塗りつぶしと線」タブを選択し(②)、「線なし」に変更すると(③)、目盛り線が消えます(④)。
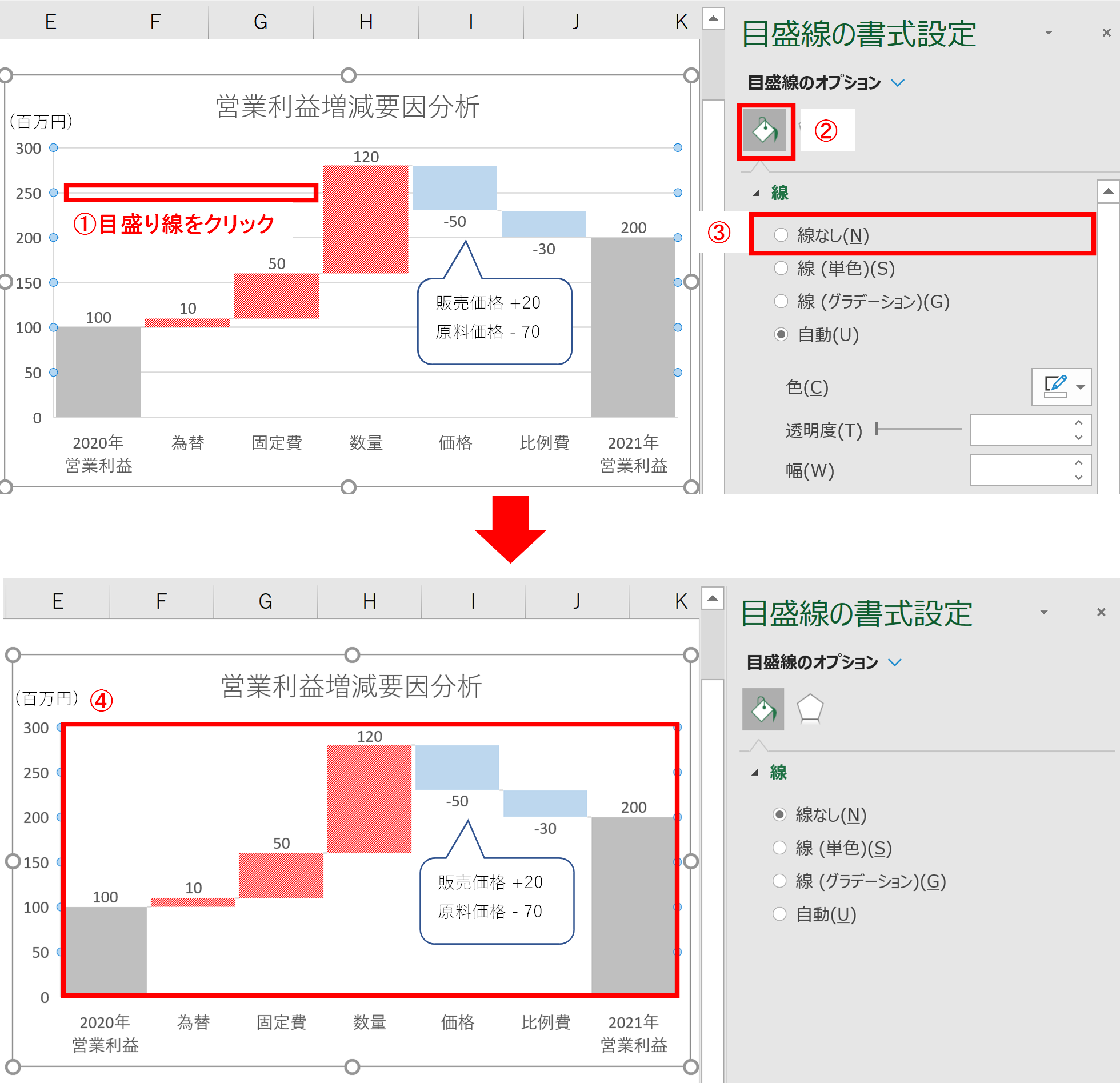
補足
目盛り線を消すと、比較対象の数値がマイナスになる場合は、プラス・マイナスの境界が分かりにくいため罫線は挿入することをおススメします。
ウォーターフォールチャートの活用事例
ウォーターフォールチャートは、比較対象の差異・増減を簡潔かつ定量的に伝えたい時に非常に便利です。ここでは企業の決算説明資料や報告資料などでよく活用される事例として3つだけ紹介します。
「比較対象の増減を可視化する」ツールとしては、切り口次第で様々な活用方法があると思いますので、他の事例も参考にしながらうまく活用していきましょう。
(1)営業利益増減要因分析
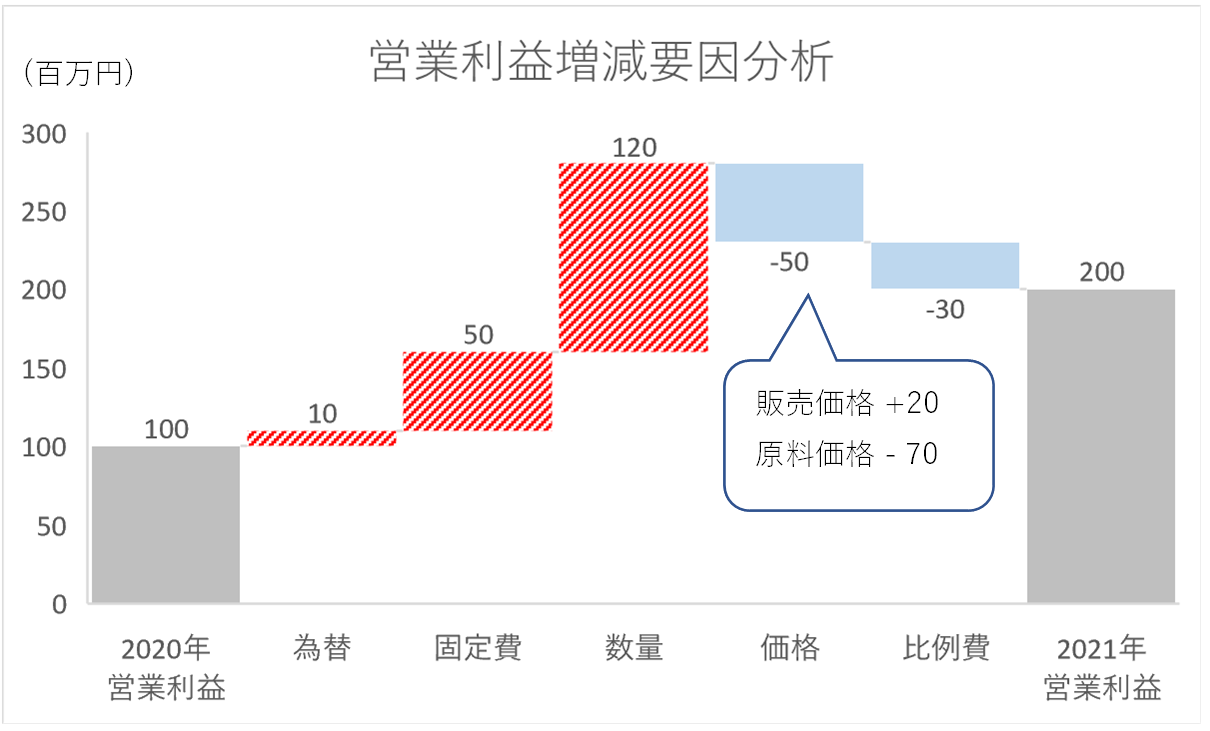
(2)製品別売上増減分析
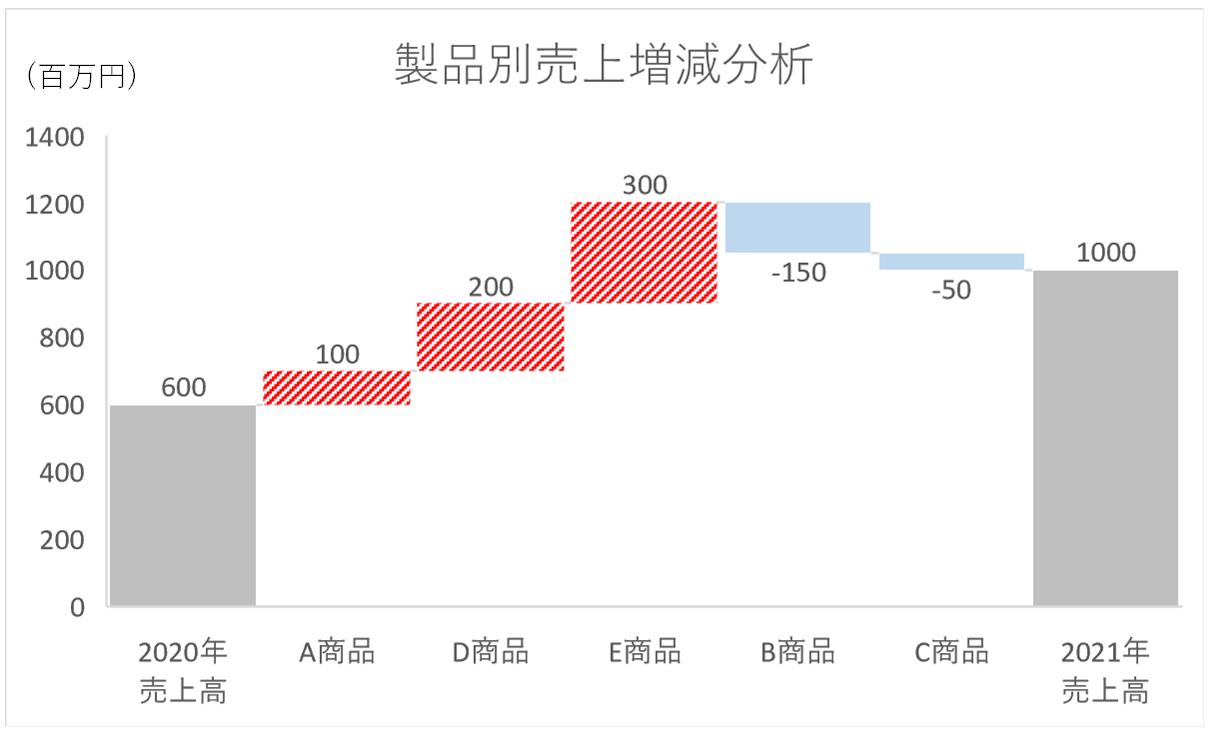
(3)現預金残高増減分析(キャッシュフロー分析)
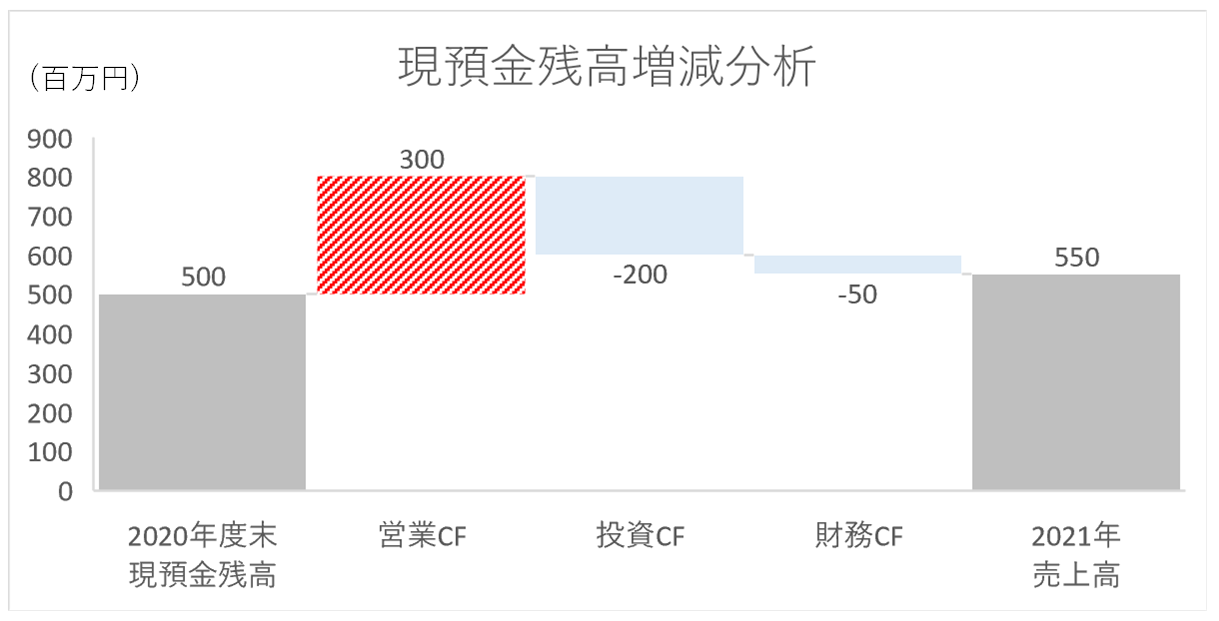
まとめ
ウォーターフォールチャート(waterfall chart)は、比較対象の数値の増減を可視化したグラフであり、増減要因を簡潔かつ定量的に伝えたい時に非常に便利です。
ウォーターフォールチャートの作成は、Excel2016バージョン以降で標準搭載されたグラフ機能により、下記手順で簡単に作成することできます。
ウォーターフォールチャートの作成手順
- グラフの元データを作成する
- 項目・数値を表形式でまとめる) - グラフを作成する
- Excel2016バージョン以降は標準搭載のグラフ機能で自動作成可 - グラフを調整する(ニーズや個人の好み次第)
例 : ・比較対象(営業利益)の数値を「合計値」として表示する。
・グラフの間隔を調整する
・グラフの色を変更する
・テキストを変更・追加する
・グラフの目盛りの設定を変更する など
ウォーターフォールチャートは、企業の決算説明資料や報告資料などで利益・売上・現預金等の増減分析によく活用されています。
「比較対象の増減を可視化する」ツールとして、切り口次第で色々応用できると思いますので、他事例を参考にしながらうまく活用してみて下さい。