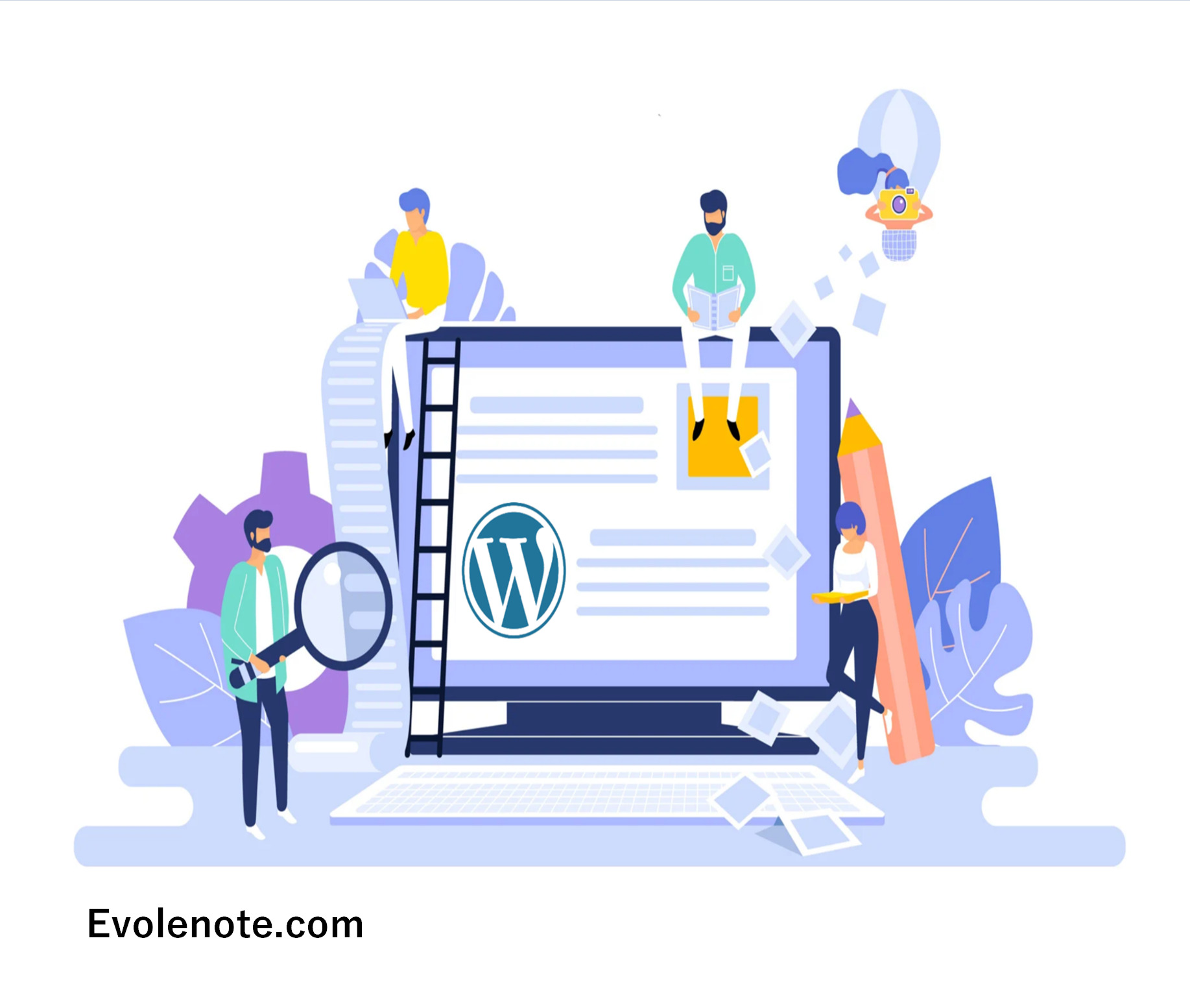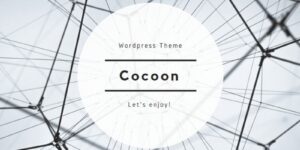- WordPressブログをすぐに簡単に始めたい
- ブログ初心者で何も分からず、うまく出来るか不安
- サーバーやドメインの手続きはどうしたらいいの?
- WordPressのインストールから初期設定まで知りたい
- おしゃれなブログを作りたい
- アフィリエイト報酬を得る方法まで知りたい

実際の手続き画面の流れに沿って説明しますので、この記事を読みながら設定すれば簡単にWordPressブログを始めることができます。最後まで安心してご覧ください。
今回の手順では次の4つが必要になりますので始める前にご用意をお願いします。
必要なモノ
- メールアドレス
- スマートフォン(電話・SMS認証)
- クレジットカード
- ブログのアドレス名称(ドメイン名)
ポイント
ブログのアドレス名称(ドメイン名)は、手続きの中で考えてもOKです。
ドメイン名は簡単に後から変更できないため、ボクはここで結構悩みました。事前に準備して手続きを始めることをおすすめします。
本記事の内容
WordPress(ワードプレス)とは
ブログ初心者のためにWordPressについて簡単に解説します。
WordPress(ワードプレス)とは、HTML/CSSなどのプログラミングができない人でも簡単にサイトやブログを作ることができるソフトフェアです。しかも誰でも無料で使うことができます。
専門知識(プログラミング知識)がいらない、カスタマイズがしやすい、機能が豊富である、無料であることから、本格的にブログを運営したい個人ブロガーから企業、官公庁まで幅広く使用されています。
まさにこれからブログを始める人(特にブログで稼ぎたい人)にはおすすめです。
WordPressブログを始めるために必要な手順の全体図
ブログとはインターネット上に自分の「家」をつくることによく例えられます。ブログ完成までの流れの全体図は以下のイメージです。
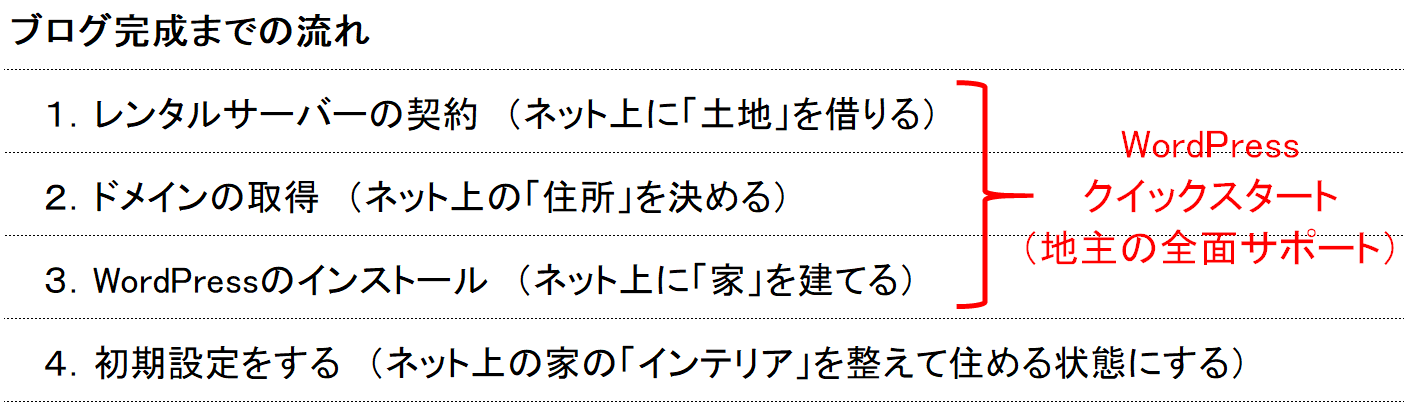
WordPressブログを始めるときは、初心者は1~3のステップで壁にぶつかりますが、レンタルサーバー会社(ネット上の「地主」)によっては追加料金なく同時にまとめて設定してくれるサービスがあります。
今回はWordPressクイックスタートのサービスを活用して(親切な「地主」の協力を得て)、WordPressブログを簡単に始める手順を以下の流れで説明します。
WordPressブログを簡単に始める手順
- レンタルサーバーの契約
- WordPressクイックスタート(ドメイン取得~WordPress設置)
- WordPressの初期設定
それでは各手順について詳しく説明します。
手順1:レンタルサーバーの契約
レンタルサーバーとは、インターネット上における土地を借りることです。家を建てるときに土地が必要なように、インターネット上では「サーバー」がないとサイトを公開できません。
無料ブログのようにサーバーを無料で共有できるサービスもありますが、表示速度が遅い、自由度が低い、突然のサービス終了や記事削除などの不安・不満がつきまとうため、レンタルサーバーを契約することをおすすめします。
レンタルサーバーを選択する際には、次の4つのポイントをもとに自分のニーズを確認するとよいと思います。
1.利用料金
レンタルサーバー費用は固定費であり、収益ブログであればサイトから収益が発生するまでは赤字となるため、固定費を抑えることは重要です。WordPressブログは多機能である分、サイトが重くなりやすいので、ある程度機能が充実した月額700円~1200円の価格帯がひとつの目安でしょうか。
2.性能(表示速度、データ転送量の上限)
ウェブサイトの表示が早いほど、読者の早期離脱を回避できる可能性が高まるため、表示速度の速さは重要になります。また、画像を大量に使う場合は通信量も増えるため、データ転送容量の上限をこえて一時的にサイトが表示されなくなってしまうこともあります。
3.機能
WordPressクイックスタート(レンタルサーバー・ドメイン取得・WordPressの設定までをまとめて行うサービス)がある、自動バックアップ機能がついている、管理画面が使いやすい等は初心者には重要になります。
4.サポート体制
サーバーには予期せぬエラーやトラブルはつきものです。チャットや電話ですぐサポートが受けられるかは重要です。利用者数が多い会社は、よくあるトラブルがインターネット上で解説されているため人気のサービスを使用するのも一つの方法です。
レンタルサーバーといっても、かなりの会社があるので悩む方も多いと思いますが、初心者にはWordPressクイックスタートのサービスがあるところが絶対良いです。今回は、その中でも特におすすめののレンタルサーバーを5つ紹介します。
| レンタルサーバー会社 | 利用料金 | 性能機能 | サポート | 特徴 |
| エックスサーバー |
月額1,100円~(12カ月) | ◎ | ◎ | 国内No1シェア、費用・性能/機能・サポート面で総合的に高パフォーマンス。期間限定でドメイン永久無料&初期費用0円キャンペーン実施中(7/15まで)。 |
| ConoHa WING | 月額1,310円~(12カ月) | ◎ | ◎ | 国内最速の表示速度を掲げ、機能・サポート体制も充実している。利用料金は高機能に伴い少し高い、長期契約割引キャンペーンにより利用料金30%Offを実施中。 |
| 月額990円~(12カ月) | ◎ | 〇 | 表示速度等の機能は充実も、サポート体制にやや劣る。無制限にサイト作成可、アダルトサイトとして使用可。 | |
| ColorfulBox | 月額583円~(12カ月) | 〇 | ◎ | 表示速度はやや劣るも、サービス面では高いパフォーマンス。初期設定代行サービスもあり、他サーバーからの乗り換えにはおすすめ。 |
| ロリポップ! |
月額550円~(12カ月) | 〇 | ◎ | 表示速度は劣るも、サポートは十分。料金が安く、無料ドメインもついている。料金の安さとサポートを重視する方にはおすすめ。 |
WordPressブログ初心者の方には総合的に高いパフォーマンスで安定感のあるエックスサーバーがおすすめです。アダルトサイトを運営されたい方はmixhost、ColorfulBoxを検討下さい。
今回はボクも使用しているエックスサーバーでの手順をご説明します。
手順2:WordPressクイックスタートをする
エックスサーバーを活用したWordPressクイックスタートの手順を説明します。実際の登録画面の画像を見ながら説明しますので、この流れに沿って手続きを進めれば簡単にできますよ。
エックスサーバーの申し込み
1.エックスサーバーにアクセスします。下のボタンをクリックしてください
2.トップページにある「お申し込みはこちら」をクリックしてください。
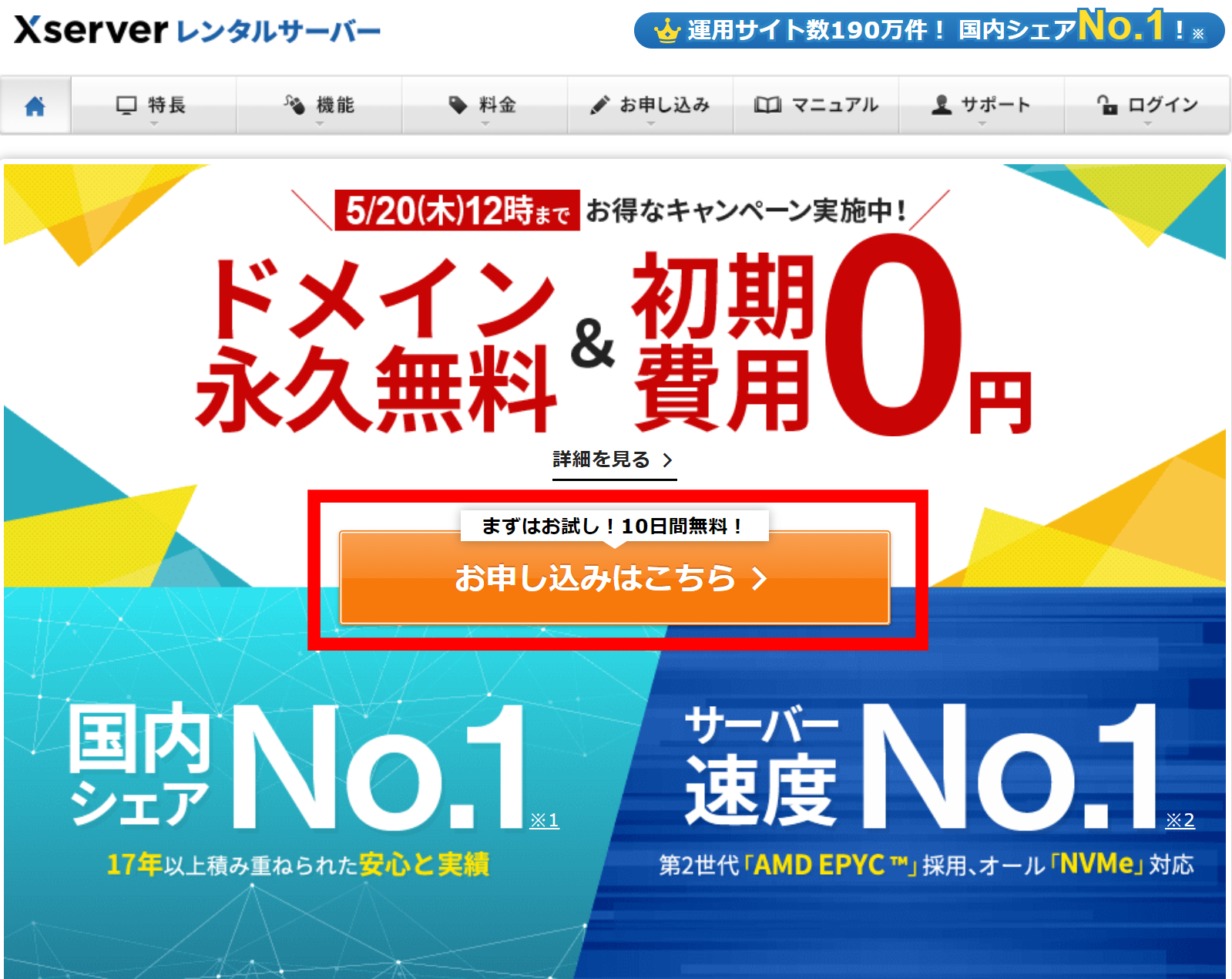
3.「10日間無料お試し 新規お申込み」をクリックしてください。
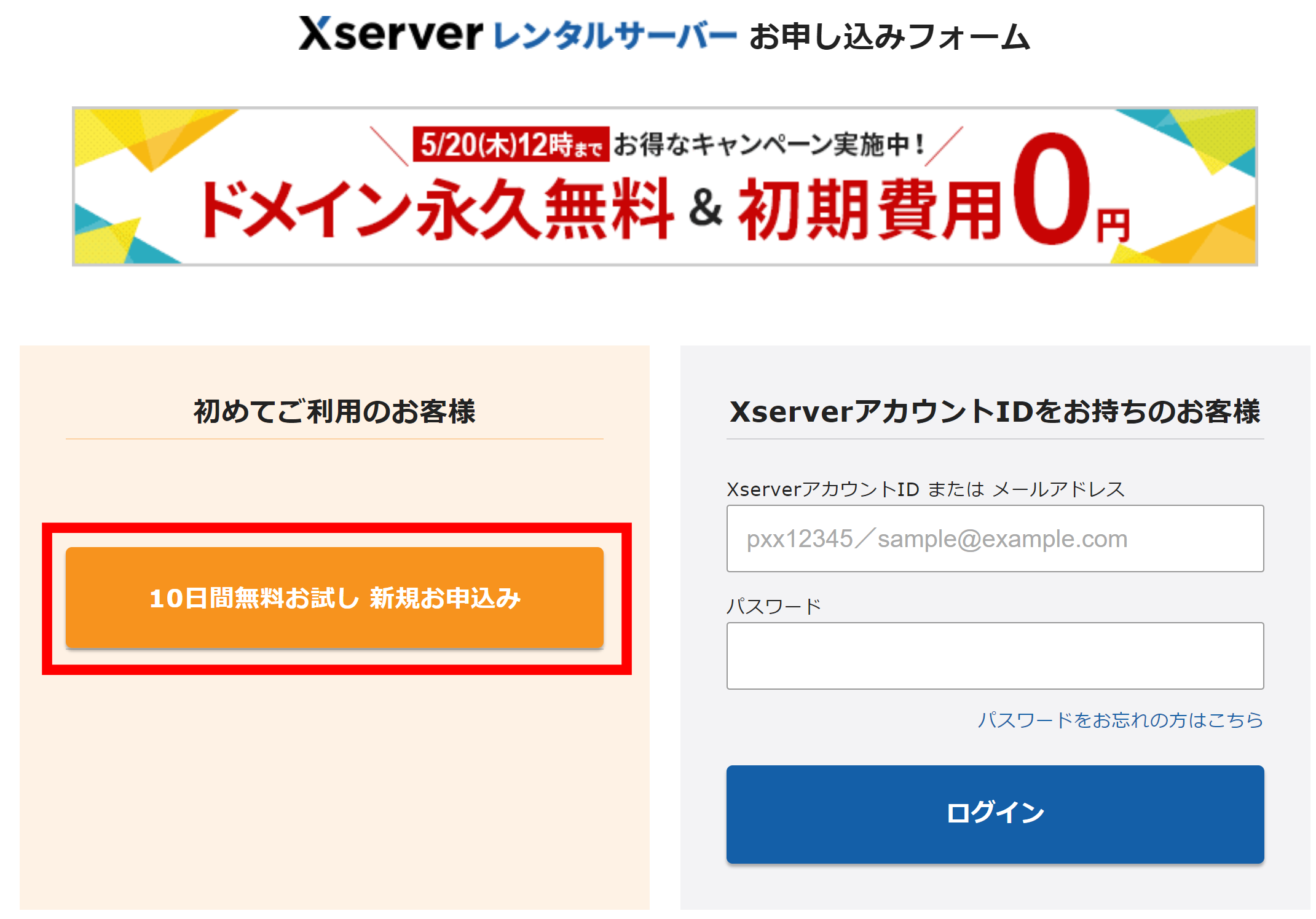
4.サーバー契約内容を選択・入力してください。
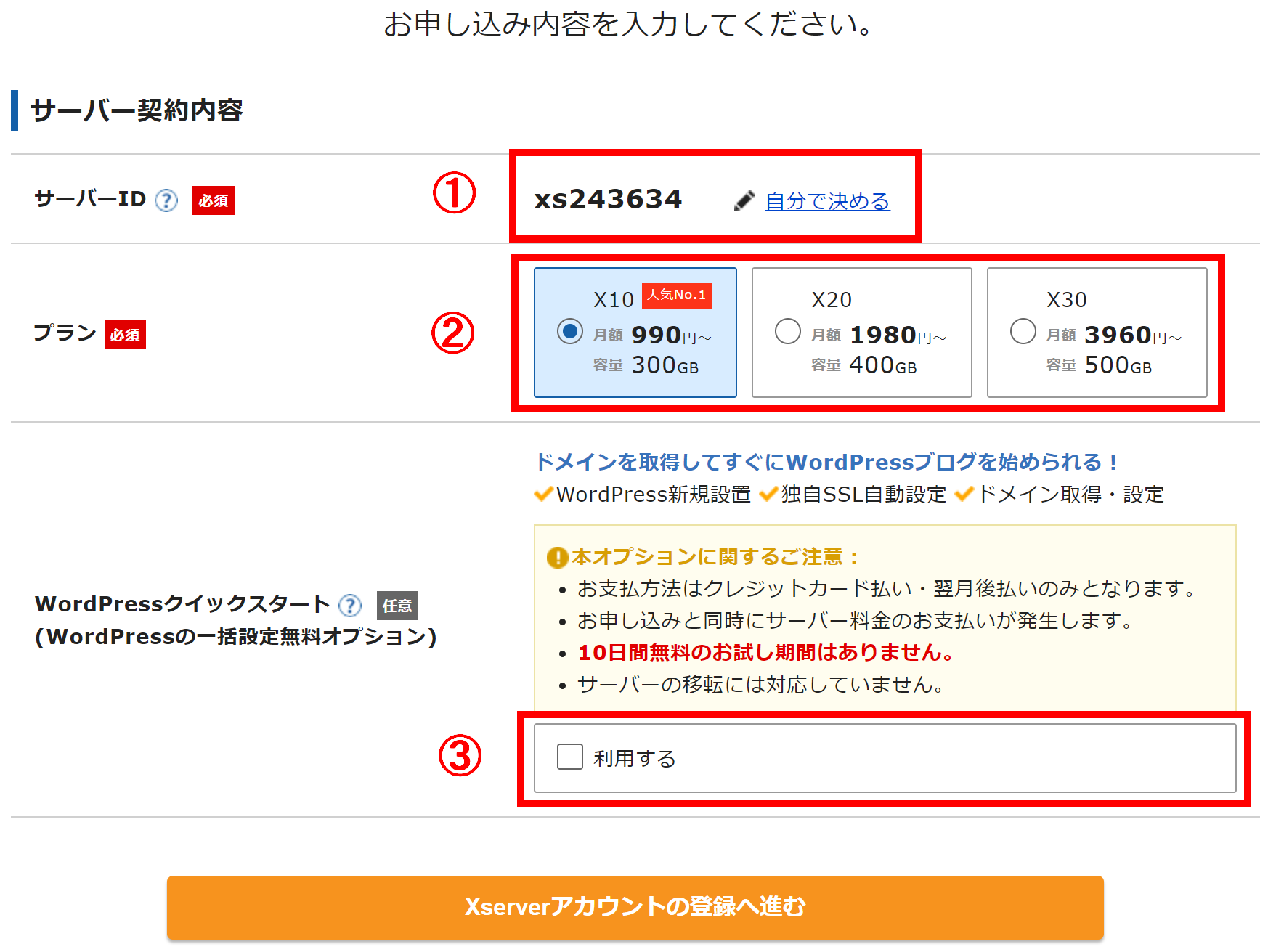
① サーバーID
サーバーIDは特に変更する必要はありません。
② プラン
プランは「X10プラン」「X20プラン」「X30プラン」の3つから選択可能ですが、個人ブログを運営する方は「X10プラン」で問題ありません。後から変更することも可能なので「X10プラン」で始めましょう。
③ WordPressクイックスタート
WordPressを始めるときに初心者がぶつかる最初の壁だったレンタルサーバー・ドメイン取得・WordPressの設定までをまとめて行うサービスです。利用ボタンにチェックを入れて、簡単に最初の壁を乗り越えましょう。
④ サーバーの契約期間
利用ボタンにチェックを入れると、サーバーの契約期間を選択する画面が表示されます。
契約期間は3~36カ月まで選択でき、長期間の契約ほど月額利用料金がお得になります。ボクはブログを継続するためにも12カ月を選択しました。今回は「X10プラン」で12カ月契約を選択します。
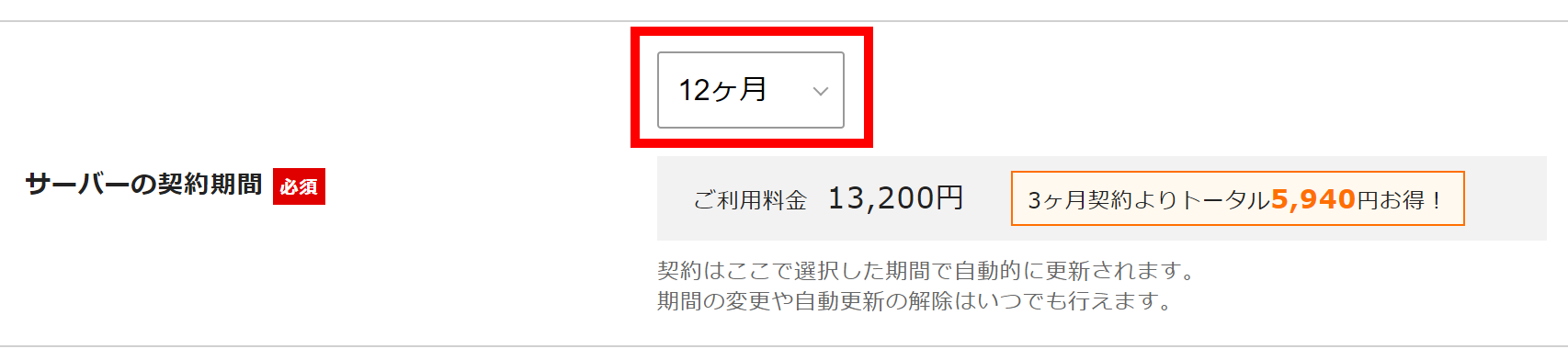
ドメインの取得・設定
5.ドメイン名・対象ドメインを入力してください。
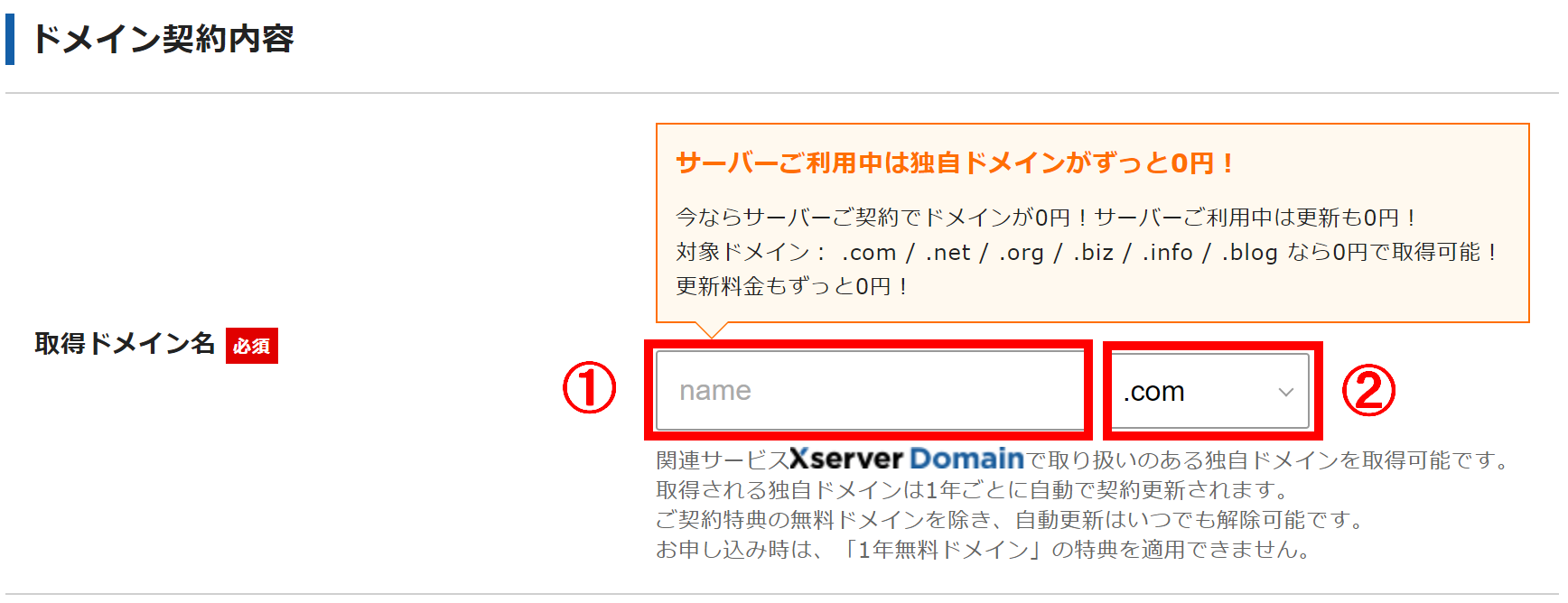
① ドメイン名
ドメイン名とは、世界にひとつだけの自分専用のサイトアドレス(URL)のことで、インターネット上の「住所」と表現されたりします。一度取得したドメイン名は簡単には変更できないので、名前は慎重に決めましょう。
② 対象ドメイン
対象ドメインとは、ドメイン名の入力欄の隣に「.com」と書いてある部分です。「.com」「.net」「.jp」の3つがメジャーで、他にも色々な種類がありますがドメインによって値段が異なります。
エックスサーバーでは「.com」「.net」「.org」「.biz」「.info」「.blog」を対象に無料で取得できて、更新料金もずっと無料となりめちゃくちゃお得です!!
注意
ドメインは早い者勝ちです。自分が使いたいドメインを他の人が使っている場合は使用できないので注意ください
WordPress情報
6.WordPress情報を入力してください
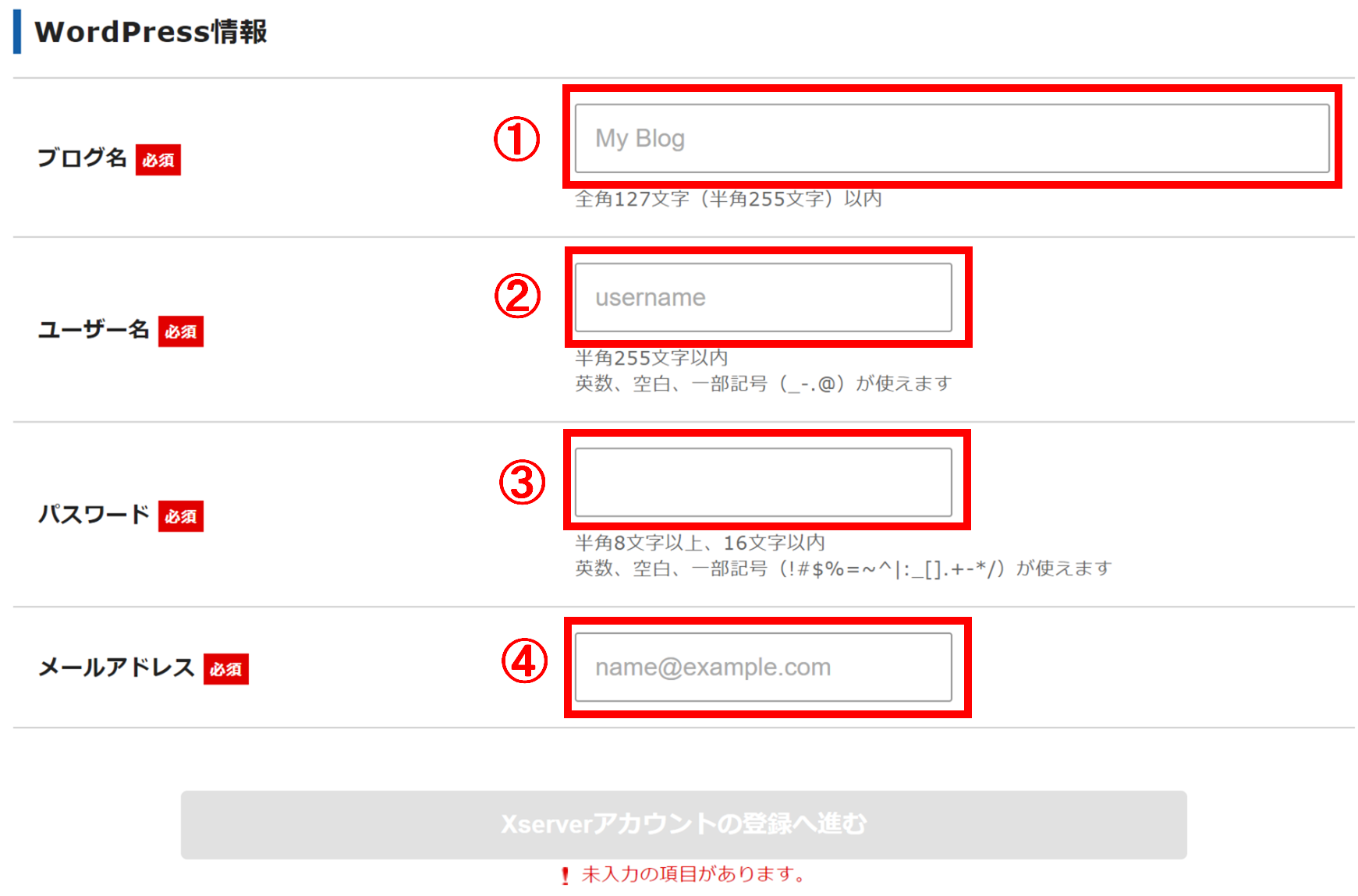
① ブログ名
ブログのタイトルを入力してください。こちらは後からでも変更できるので、仮のものでも大丈夫です。
② ユーザー名
ユーザー名を半角英数で入力してください。
③ パスワード
パスワードを半角英数8字以上16字以内で入力してください。
④ メールアドレス
フリーアドレスでも登録可能です。ご使用のアドレスを入力してください。
[/st-midasibox]
ポイント
ユーザー名とパスワードはログイン時に必要となるため、忘れないようにメモしておきましょう。
登録情報・支払情報の入力
7.登録情報を入力してください。
登録情報の項目では、「メールアドレス」「登録区分」「名前」「住所」「電話番号」などの個人情報を入力します。インフォメーションの配信については、「希望する」のチェックははずして問題ありません。

8.支払方法を入力してください。
支払い情報画面では、クレジットカード情報の入力が必要となります。セキュリティコードはカード裏面に記載されている3桁のコードのことです。
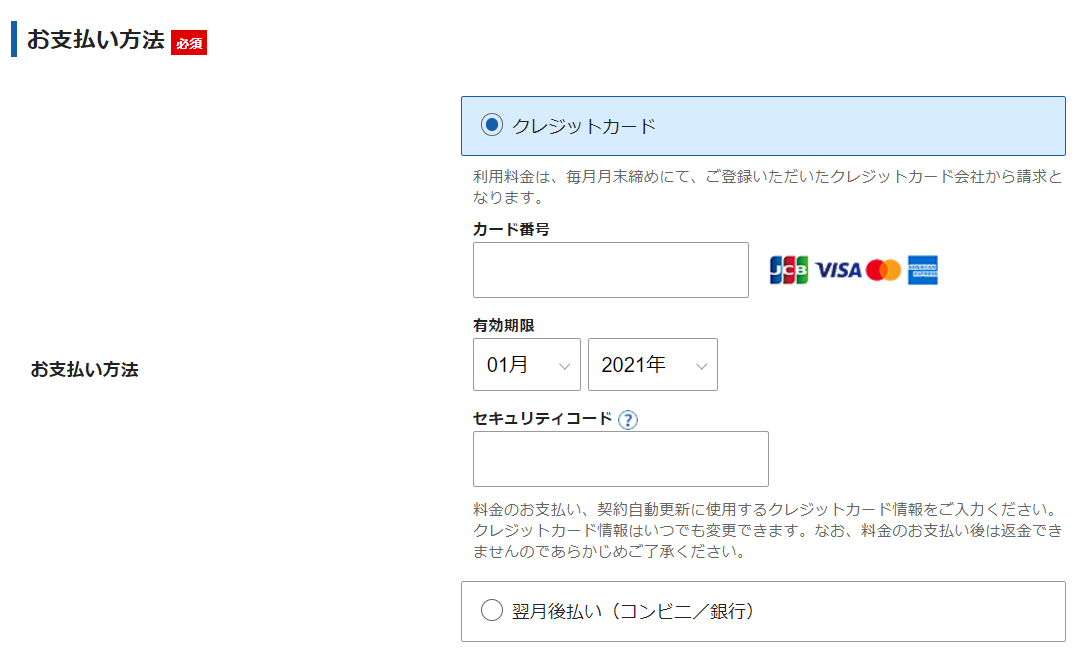
9.「利用規約」と「個人情報に関する公表事項」の確認
「利用規約」と「個人情報に関する公表事項」の内容確認後、チェックボックスにチェックをつけて、「次へ進む」をクリックして下さい。
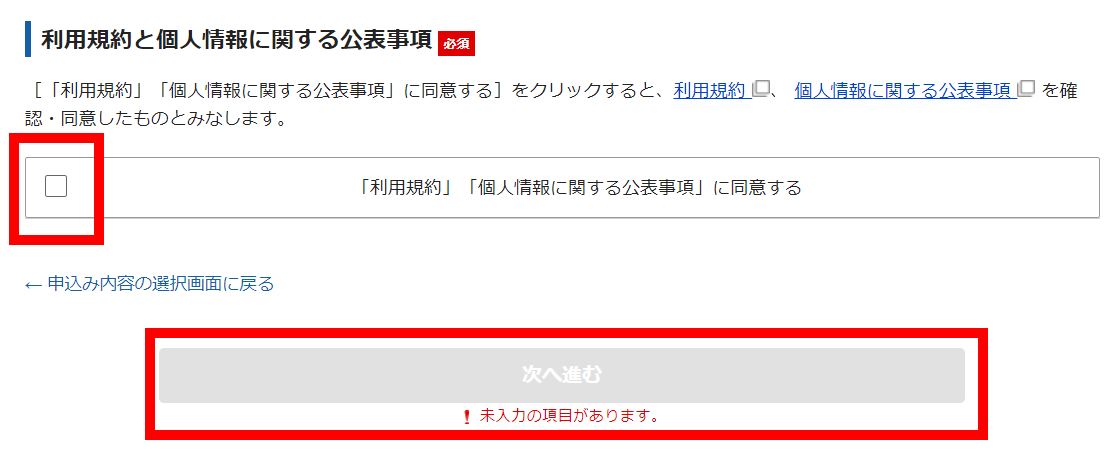
10.登録メールアドレスの確認
登録したメールアドレス宛に確認コードが通知されるので、メールに記載された確認コードを申し込みフォームの該当欄に入力してください。
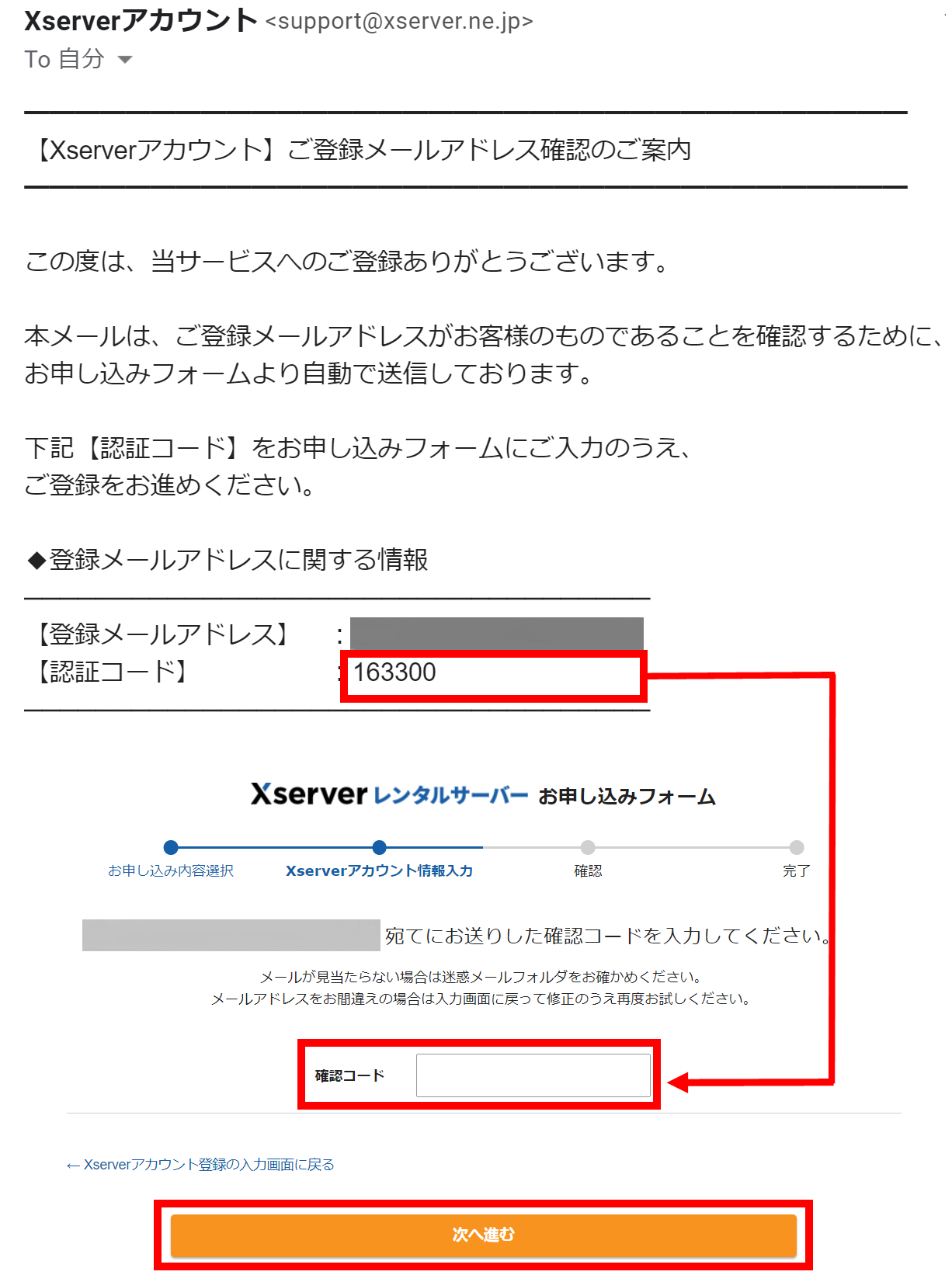
11.登録情報の確認
登録情報に間違いがないかを確認して、「SMS・電話認証へ進む」を押してください。入力内容に誤りがある場合は、入力画面に戻って修正してください。
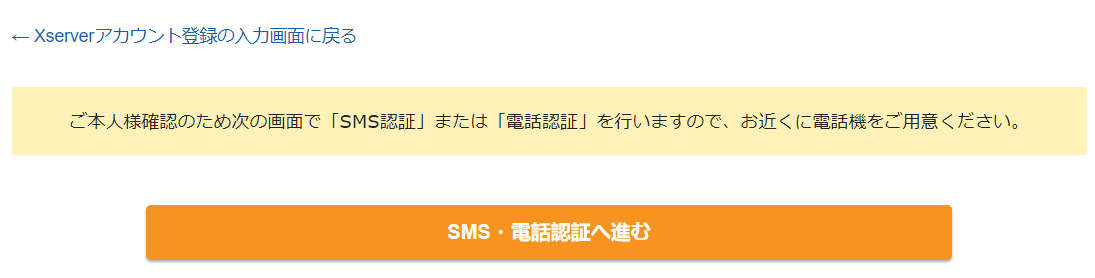
12.認証コードを取得する
SMSまたは電話のどちらで認証コードを受け取るか選択し、「認証コードを取得する」のボタンを押してください。
13.認証コードを入力する
認証コードを該当箇所に入力して、「認証して申し込みを完了する」を押せば手続きは完了です。
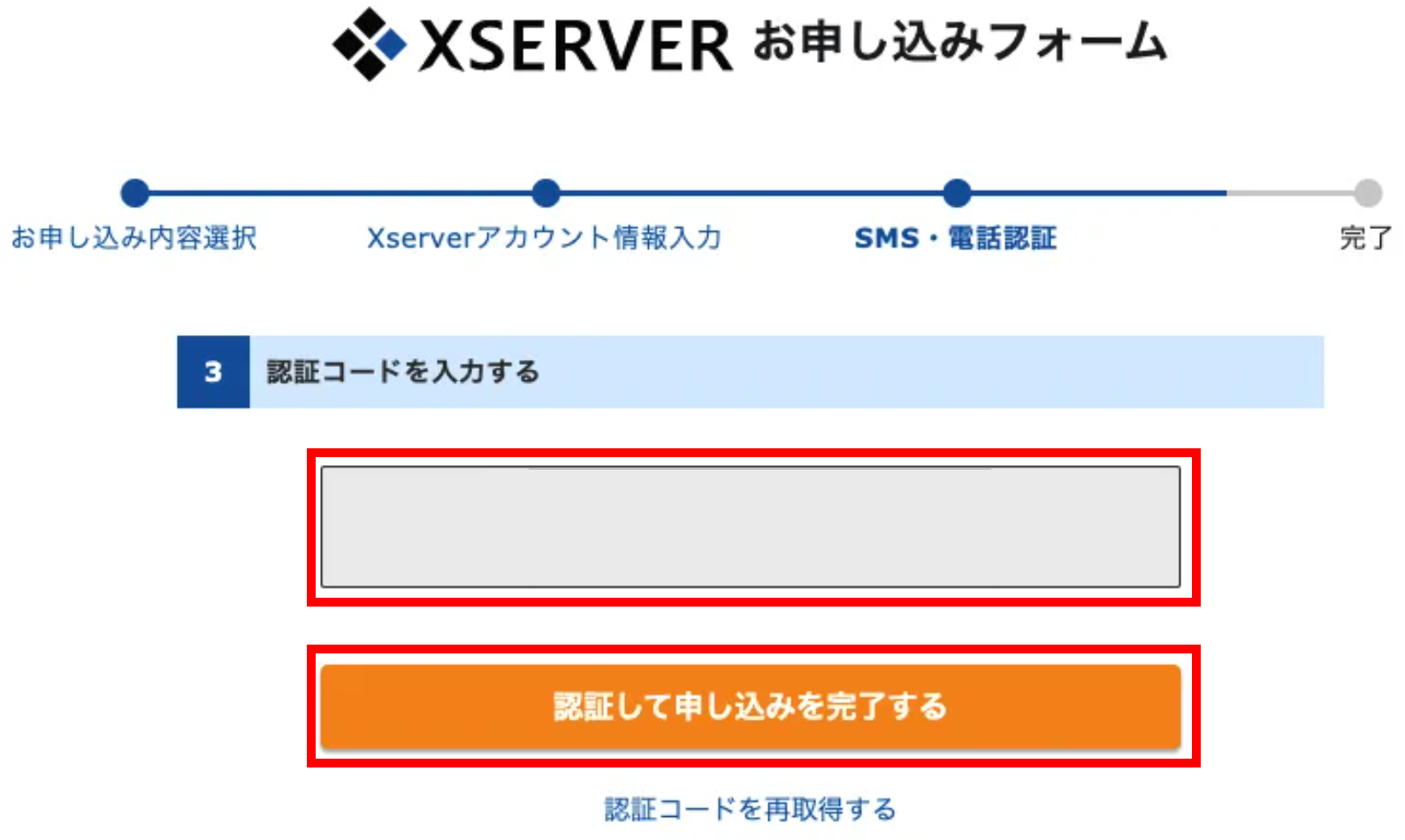
14.設定完了のメール通知を受け取る。
お申し込み完了後に「 サーバーアカウント設定完了のお知らせ」という件名のメールが登録メールアドレス宛に通知されます。
15.WordPressの管理画面にログイン
設定完了通知に記載されているWordPressのログインURL(例 http://●●●●●.com/wp-admin/)にアクセスします。お申し込み時に設定したユーザー名とパスワードを入力してください。WordPressの管理画面が表示されます。
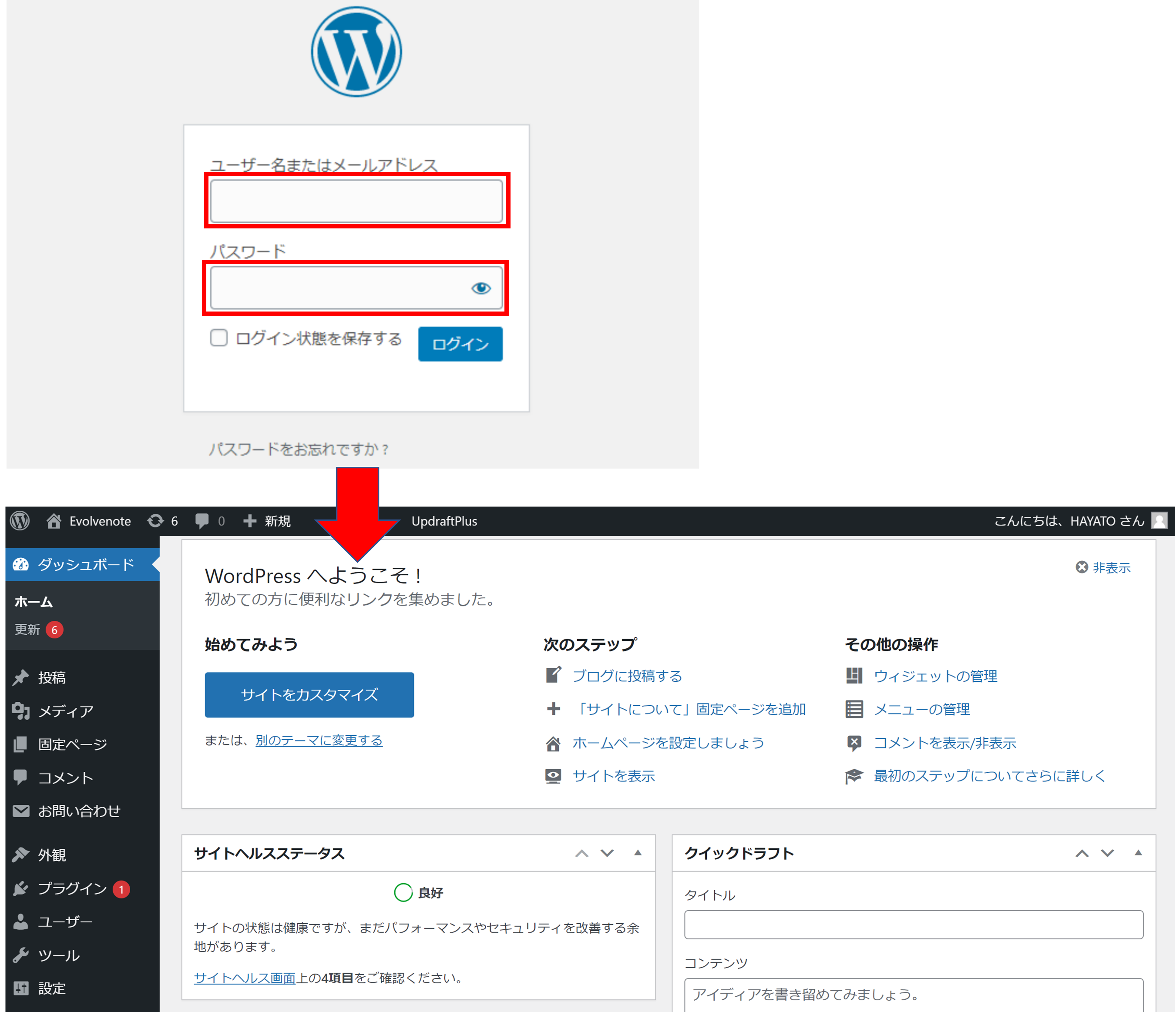
16.WordPressの管理画面にログイン
管理画面の左上に表示されているブログ名をクリックすると、ブログにアクセスすることができます。これでWordPressブログの立ち上げは完了です。ブログの開設お疲れ様です。
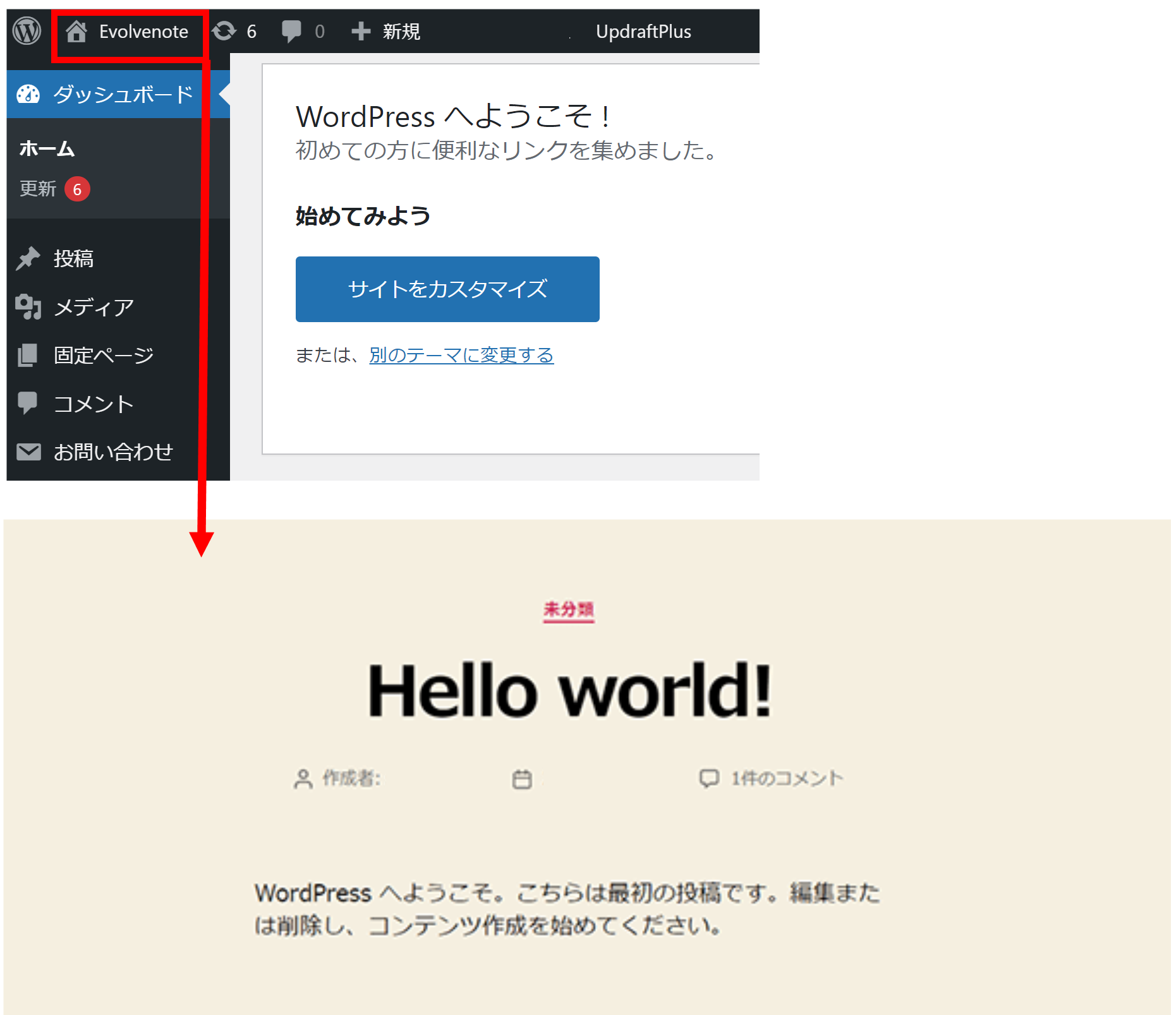
手順3:WordPressの初期設定
WordPressブログを使いやすいように、最低限の初期設定を行うことをおすすめします。最低限した方が良い初期設定を6つ紹介しますので、時間を見つけて忘れないうちに設定しておきましょう。
最低限必要な初期設定
- ブログのデザイン(テーマ)の設定
- パーマリンクの設定
- プラグインの設定
- Googleサーチコンソールの設定
- Googleアナリティクスの設定
- ASPの登録
1.ブログのデザイン(テーマ)の設定
WordPressのテーマとは、ブログのデザイン・構成・機能などが1つになった「テンプレート」のことです。
WordPressのテーマを使うと、プログラミングの知識がない初心者の方でもデザインの洗練された本格的なWEBサイトを作成することができるようになります。
WordPressのテーマには「無料テーマ」と「有料テーマ」があります。無料テーマは初期費用(約1万円~2万円)がかからないというメリットがありますが、有料テーマに比べて機能面で制約があったり、初期設定やカスタマイズに時間がかかるというデメリットがあります。
これからブログで稼ぎたいという方には有料テーマをおすすめしますが、迷われている方はとりあえず無料テーマから始めてみましょう。
無料テーマでは、デザインやエディタの機能が豊富で、日本語のマニュアルも充実している「Cocoon」がおすすめですよ。
有料テーマでは、「稼ぐこと」をテーマにアフィリエイトに特化したテーマで、多くの有名サイトでも実績のある「Affinger」がおすすめです。
有料テーマに興味のある方、特にブログで稼ぎたいという方はチェックしてみて下さい。
2.パーマリンクの設定
パーマリンクとは、Webページ毎に設定したURLのことです。パーマリンクをしばらく経ってから設定すると以下のような問題が生じるため、最初に設定しましょう。
- 他のWebページからのリンクが無効になる
- SNSによるシェア数がリセットされる
- SEO評価がリセットされる など
パーマリンクの設定は、WordPress管理画面にて下記手順で行います。
(1)左メニューから「設定(①)」→「パーマリンク設定(②)」を開きます。共通設定の中から「投稿名(③)」を選択して、下の「カスタム構造」の部分に「/%postname%/」を入力します。
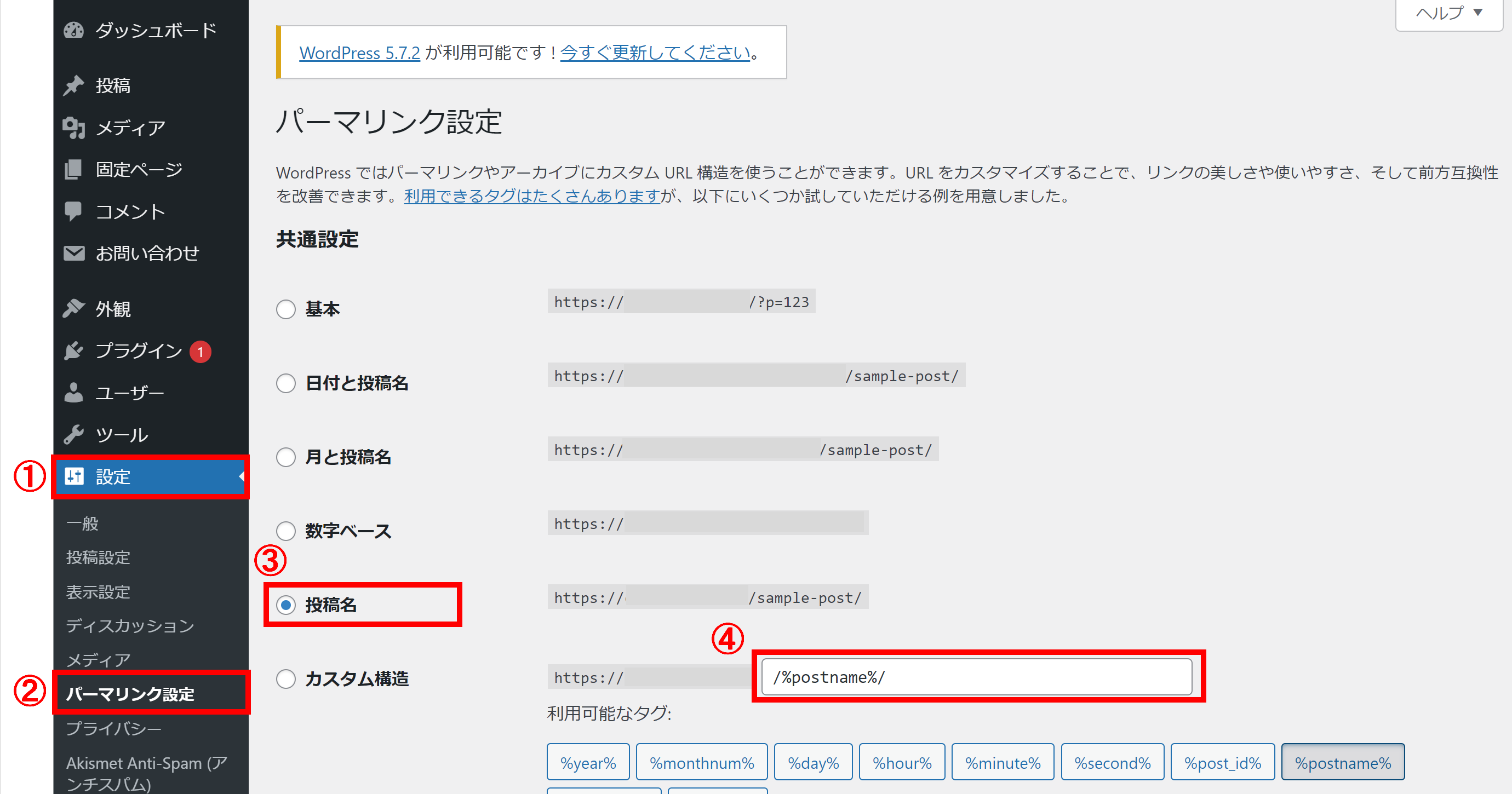
(2)パーマリンクが設定されているか確認します。左のメニューから「投稿(⑤)」→「新規追加(⑥)」を選択します。記事タイトルを入力すると(⑦)、パーマリンクに入力したタイトルが表示されます。
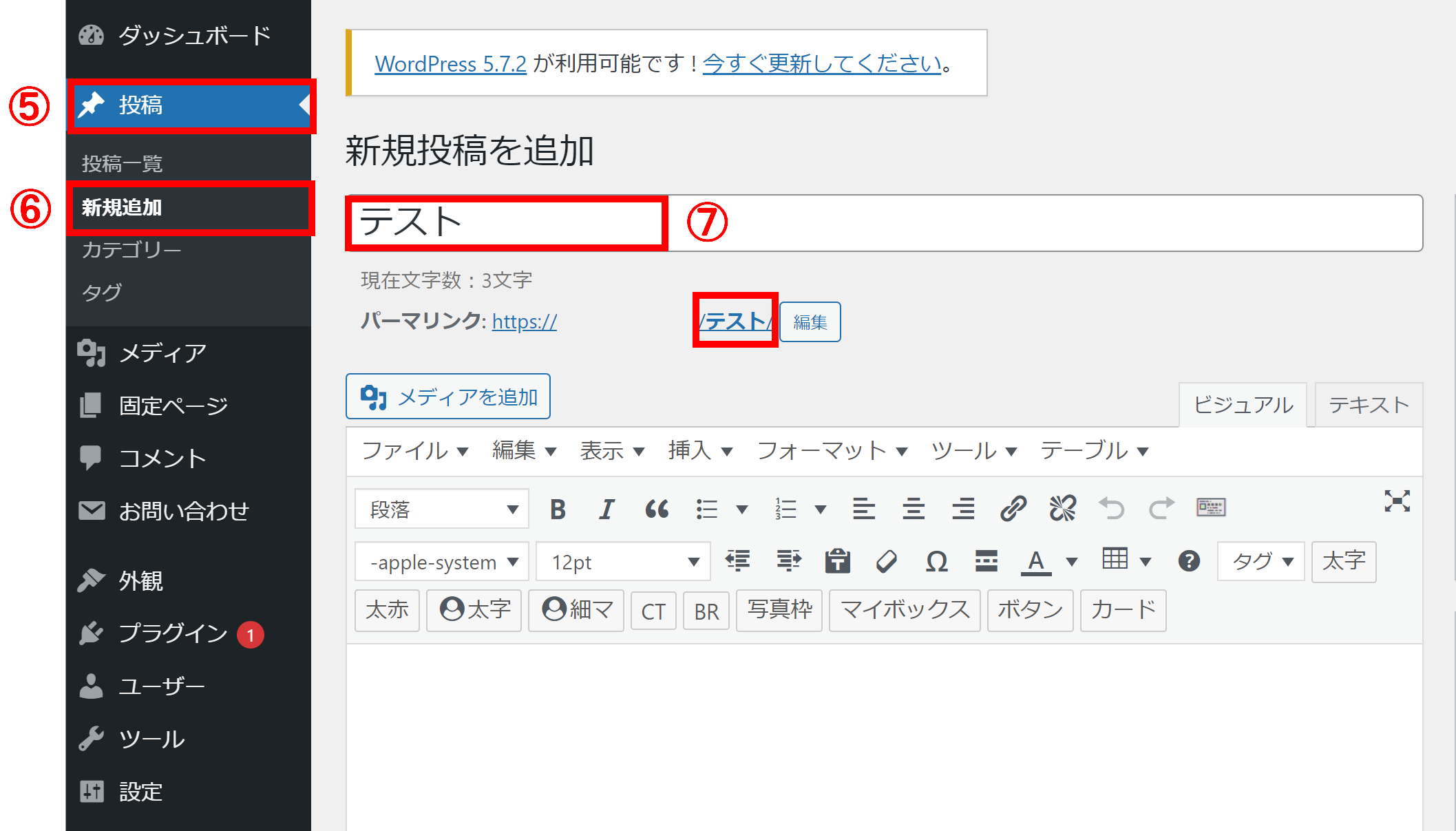
(3)パーマリンクは原則として英語で入力しますので、英語表記に変換します(⑧)。
日本語でも可能ですが、日本語をURLに変換するとめちゃくちゃ長い記号が並ぶことになるため推奨できません。
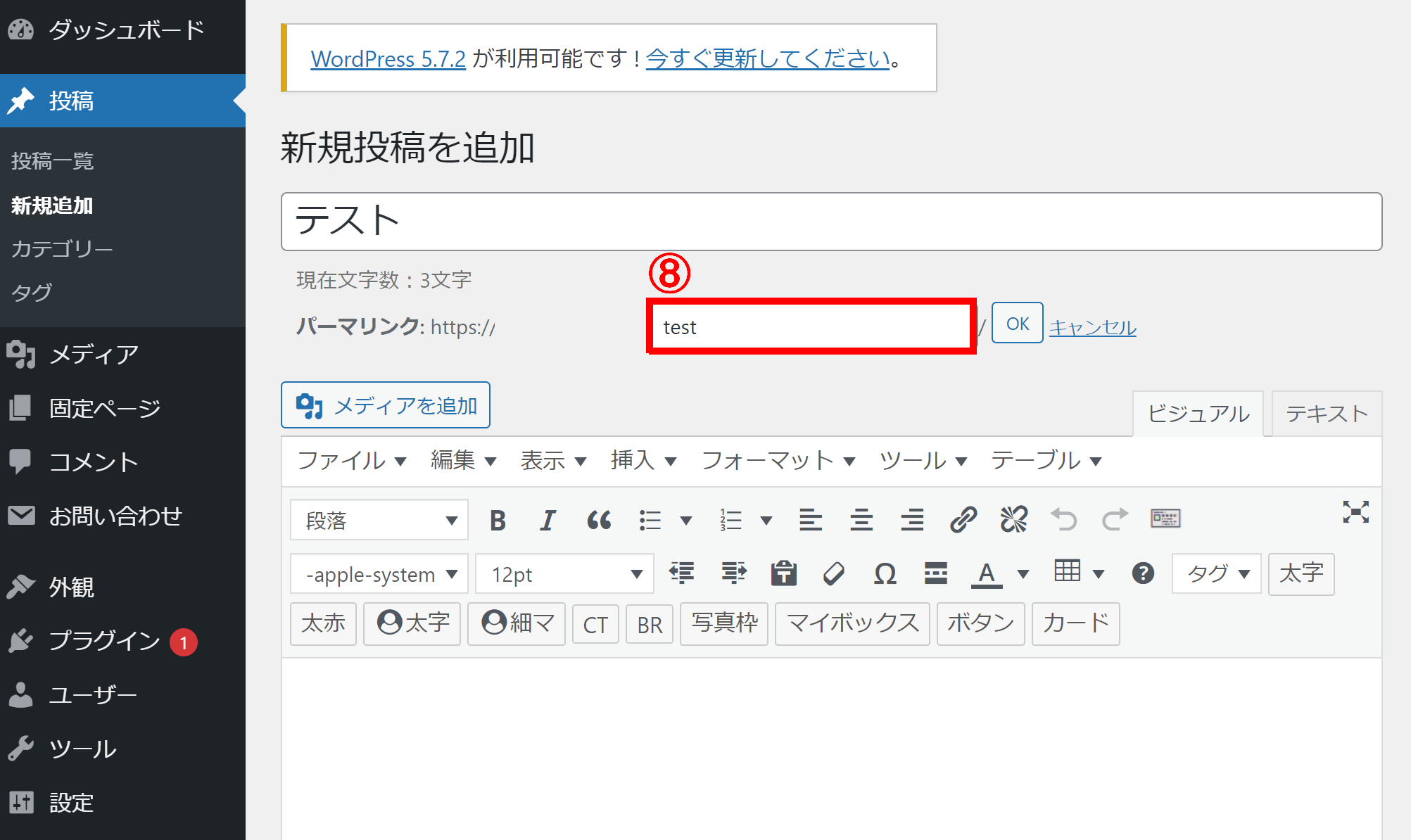
3.プラグインの設定
プラグインとは、WordPressにない機能を増やすための追加のプログラムになります。スマートフォンでいうアプリのようなもので、「プラグイン」をダウンロードするだけでWordPressを自分仕様にカスタマイズすることができます。
SEOやソーシャルメディアの最適化、表示速度の改善、セキュリティの向上など様々な機能を基本的には無料で利用できるので、本記事を読み進めながら導入しましょう。
初心者の方が最初に導入すべきプラグインについては、こちらの記事をご確認ください。
-

-
【初心者向け】WordPressに最初に導入すべきプラグイン6選
相談者 プラグインって何? どうやってWordPressにプラグインを追加するの? どのプラグインが最低限必要なのか分からない。 HAYATOこのような悩みや疑問に対して、ブログ初心者向けに最初に導入 ...
続きを見る
4.Googleアナリティクスの設定
Googleアナリティクスとは、Google が無料で提供しているアクセス解析ツールのことです。
Googleアナリティクスを利用すると以下のことが分かるようになります。
Googleアナリティクスで分かること
- 今現在何人の人が自分のブログを見ているか。
- 毎日のアクセス状況(1日、1週間、1カ月、1年間で何人の人が自分のブログを見ているか)。
- ユーザーの属性(年齢・性別)
- ユーザーがどの地域からどういう経路(検索、SNS、他サイト)で自分のブログに訪れたか
- ユーザーがどのような端末(PCまたは携帯電話)から自分のブログに訪れたか
- ユーザーがどのくらいの時間とどまって自分のブログを見ていたか
- ユーザーの行動(どの記事を、どういう順番で読んで、どの記事で離脱したか)
Googleアナリティクスのレポートを分析すれば、ユーザーのことを深く知ることができ、ブログの改善・閲覧数アップに役立てることができます。特にブログで収益を上げたい方には必須のツールです。
設定方法はこちらの記事をご確認ください。
-

-
【初心者でも簡単】Googleアナリティクスの設定方法
相談者 Googleアナリティクスって何? Googleアナリティクスの設定方法が分からない。 HAYATOこのような悩みや疑問に対して、ブログ初心者でも簡単にGoogleアナリティクスを設定・使用す ...
続きを見る
5.Googleサーチコンソールの設定
サーチコンソールとは、Google 検索結果での自分のブログのパフォーマンスを監視・管理・改善するのに役立つGoogleの無料サービスのことです。
「Googleアナリティクス」はページに訪れたユーザーの行動を分析するツールですが、「サーチコンソール」はブログに訪れる前のユーザーの行動や検索エンジンでの見え方を分析するツールになります。それぞれ分析できる範囲が異なりますので併用するのがおススメです。
自分の記事の存在をGoogleに教えるだけでなく、パフォーマンスや検索キーワード等の分析もできるため、ブログの改善・閲覧数アップに役立つ必須ツールですので、しっかり設定しましょう。
設定方法はこちらの記事をご確認ください。
-

-
【初心者でも簡単】サーチコンソールの設定方法
相談者 サーチコンソールって何? サーチコンソールの設定方法が分からない。 サーチコンソールで最低限必要な初期設定って何? HAYATOこのような悩みや疑問に対して、ブログ初心者でも簡単にサーチコンソ ...
続きを見る
6.ASPの登録
「ASP」は「Affiliate Service Provider(アフィリエイトサービスプロバイダ)」の略のことです。広告主とアフィリエイトを実施する人(あなた)を繋いで、広告配信により報酬をもらう仕組みを提供する重要な役割をしています。ブログで稼ぎたいという方は、ASPに無料登録する必要があります。
ASPといっても様々なサービスがあり、掲載できる広告や貰える報酬が異なりますので、自分に最適なASPを見つけてもらえればと思います。
ASPによってはある程度記事を書いていないと審査が通らないところもありますので、初心者の方はまずA8.net![]() 、アクセストレード
、アクセストレードから登録していきましょう。
まとめ
WordPressブログの始め方はこれで完了となります。本当にお疲れさまでした。
今回簡単に紹介したテーマ、プラグイン、アクセス解析ツール等は本当に奥が深いですが、これらのテーマについても情報発信していければと思います。
まずは記事を作成してコンテンツを増やすことに専念して、徐々に色々な機能に慣れていけば大丈夫です。頑張っていきましょう!!