
- サーチコンソールって何?
- サーチコンソールの設定方法が分からない。
- サーチコンソールで最低限必要な初期設定って何?

本記事の内容
サーチコンソールとは
サーチコンソールとは、Google 検索結果での自分のブログのパフォーマンスを監視・管理・改善するのに役立つGoogleの無料サービスのことです。
サーチコンソールを利用すると以下のことができるようになります。
サーチコンソールでできること
- 自分の記事の表示回数・クリック数・クリック率・掲載順位等のデータを得ることができる。
- 自分の記事にアクセスしたユーザーの「検索キーワード(クエリ)」が分かる。
- 自分の記事がGoogle検索で表示されるようにGoogleに記事の存在を教えてくれる。
- Google検索におけるブログの状態(エラーやペナルティ)を確認できる。
自分の記事の存在をGoogleに教えるだけでなく、パフォーマンスや検索キーワード等の分析もできるため、ブログの改善・閲覧数アップに役立つツールになります。特にブログで収益を上げたい方には必須です。なお、Googleが無料で提供している分析ツールには、「Googleアナリティクス」というものもあります。
「サーチコンソール」はブログに訪れる前のユーザーの行動や検索エンジンでの見え方を分析するツール、「Googleアナリティクス」はページに訪れたユーザーの行動を分析するツールになります。それぞれ分析できる範囲が異なりますので併用するのがおススメです。
サーチコンソールの設定方法
これからサーチコンソールの設定方法を説明していきます。
設定手順は以下の3つです。
サーチコンソールの設定手順
- Googleアカウントを作成する
- サーチコンソールに登録する
- 所有権の確認をする
それでは実際の画面を見ながら説明していきます。この手順に沿って進めれば簡単に設定できるので、安心してついてきて下さい。
1.Googleアカウントを作成する
(1)Googleアカウント作成ページにアクセス
サーチコンソールの登録には、Googleアカウント(G-mail)が必要となります。
まだ取得されていない方は、下のボタンをクリックしてGoogleアカウントの作成ページにアクセスして下さい。
(2)アカウント情報を入力
Googleアカウントの登録画面が表示されますので、①氏名、②メールアドレス、③パスワードを入力して、「次へ」をクリックして下さい。
この後携帯電話によりSMS認証を行い、アカウントの作成は完了となります。
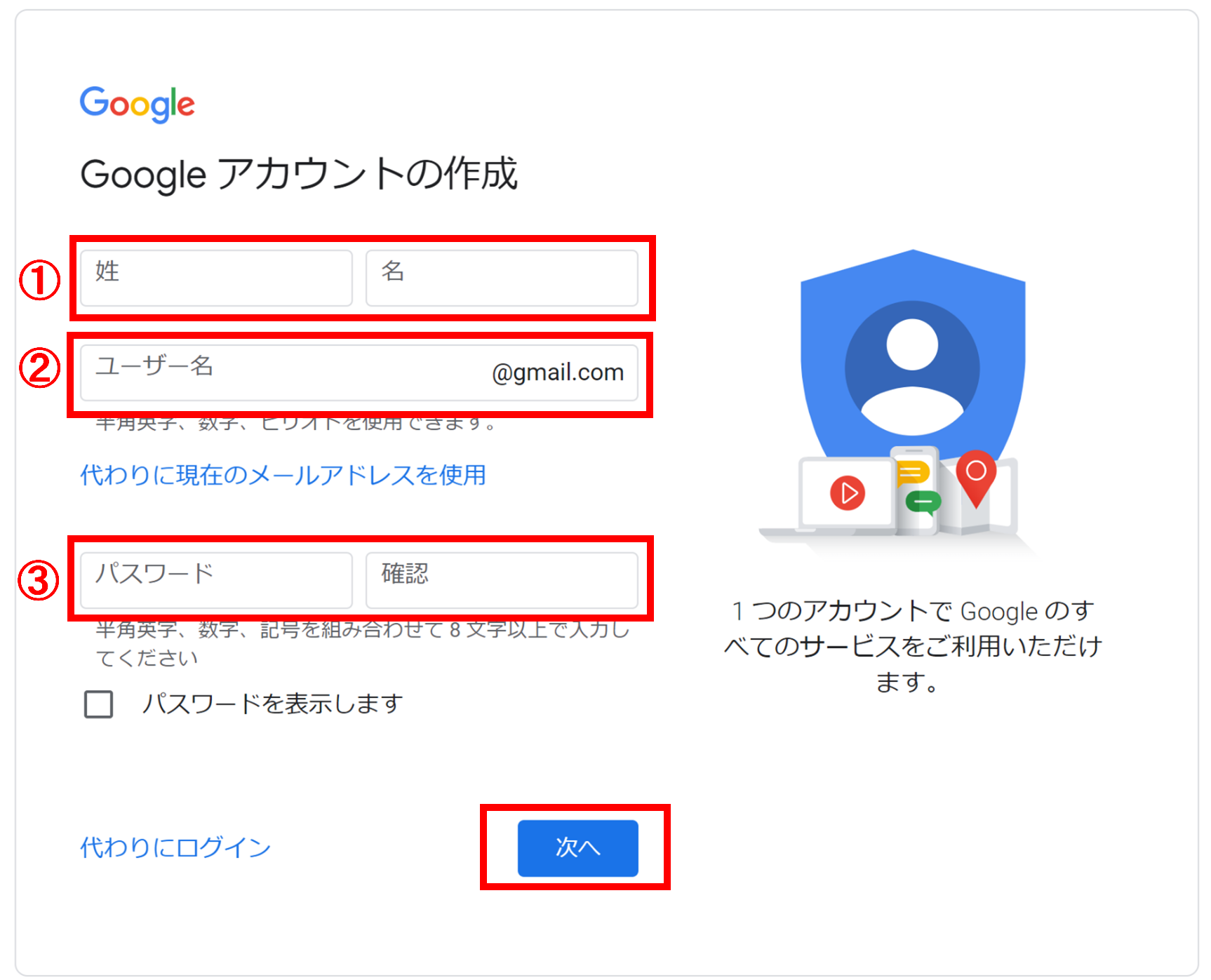
2.サーチコンソールを登録する
(1)サーチコンソール登録ページにアクセス
Googleアカウントへのログイン後、サーチコンソールの登録手続きを進めていきます。
下のボタンをクリックしてサーチコンソールの登録ページにアクセスして下さい。
サーチコンソールの登録画面が以下の通り表示されますので、「今すぐ開始」をクリックして下さい。

(2)プロパティタイプの選択
プロパティタイプの選択画面に切り替わるので、右側に表示されている「URLプレフィックス」のサイトアドレス入力欄に ①自分のブログのURLを入力し、 ②「続行」をクリックして下さい。

参考 | ドメインとURLプレフィックスの違い
「ドメイン」はドメイン全体が計測対象となります。
「URLプレフィックス」はドメイン全体またはドメインの一部のみを計測対象として指定できます。複数のプロパティを作成できるので、本タイプにより気になるパターンを複数作成することをおススメします。
3.所有権の確認をする
(1)認証コードの取得
「所有権の確認」という画面が表示されるので、下部の①「HTMLタグ」をクリックします。メタタグと呼ばれるコードが表示されるので、右側の②「コピー」をクリックして下さい。このコードは後で使うのでメモ帳などにコピペしておきましょう。
注意
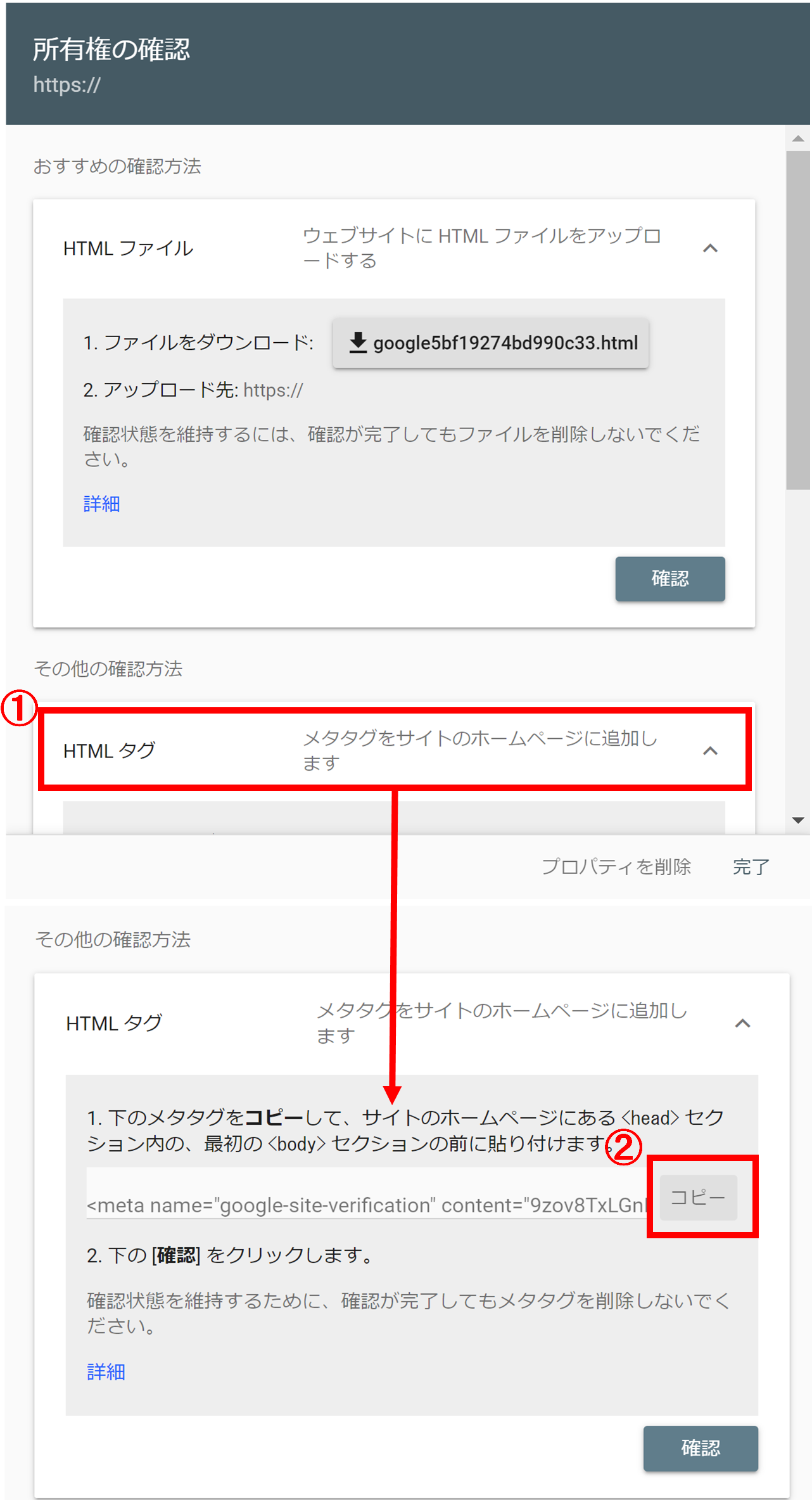
(2)WordPressでの設定
WordPressの管理画面にログインして、「All in One SEO」プラグインを活用して、WordPressサイトにサーチコンソールを設定していきます。
左のメニューの「All in One SEO」→「一般設定」をクリックします。
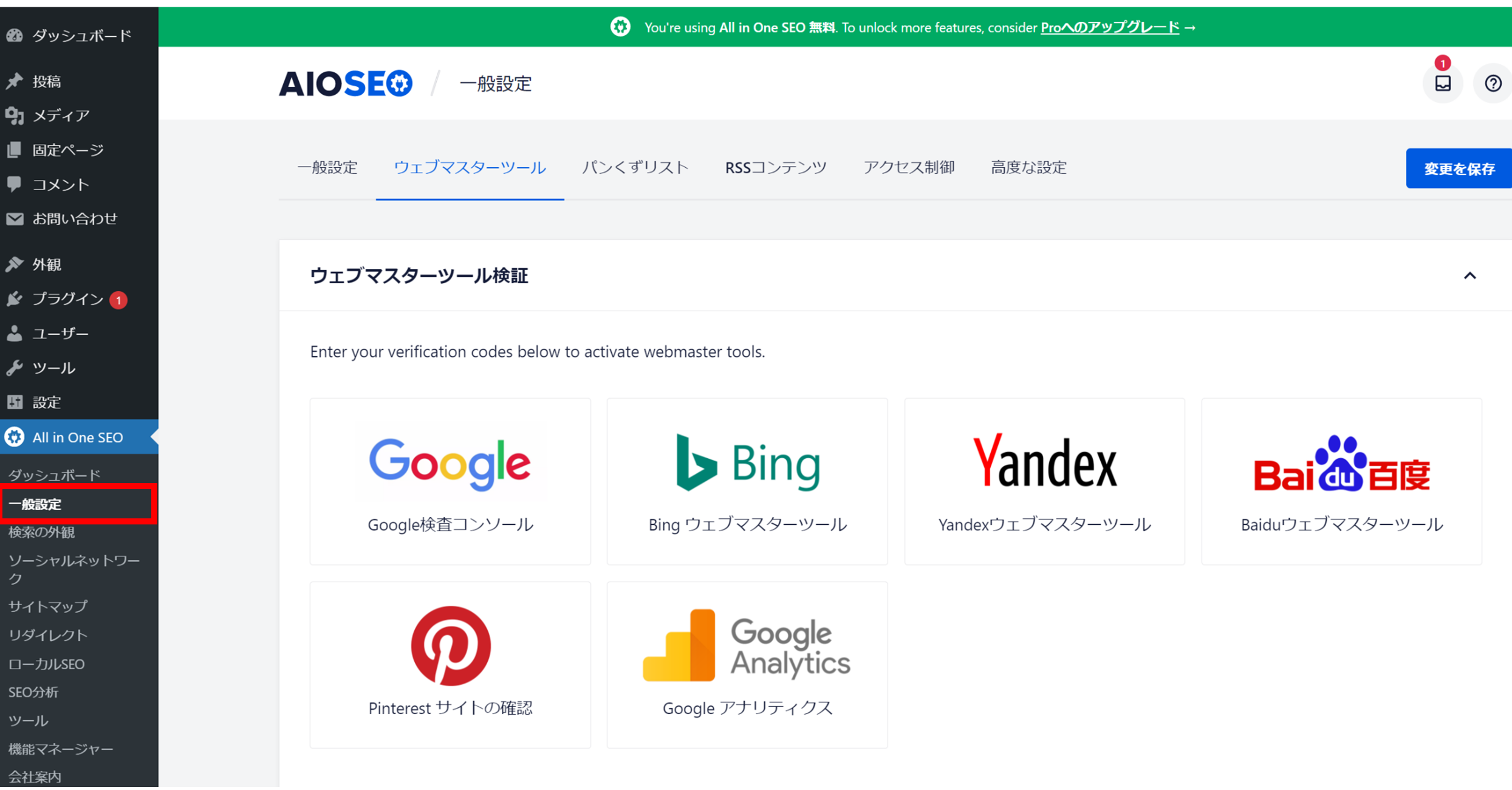
一般設定の画面が表示されるので、上部メニューより①「ウェブマスタツール検証」を選択します。②「Google検査コンソール」をクリックすると、③「Google検証コード」という項目が表示されるので、先ほどGoogleサーチコンソールの登録画面でコピーしたコードの「content="〇〇"」の「〇〇」の部分を入力します。画面下の「変更を保存」をクリックしましょう。
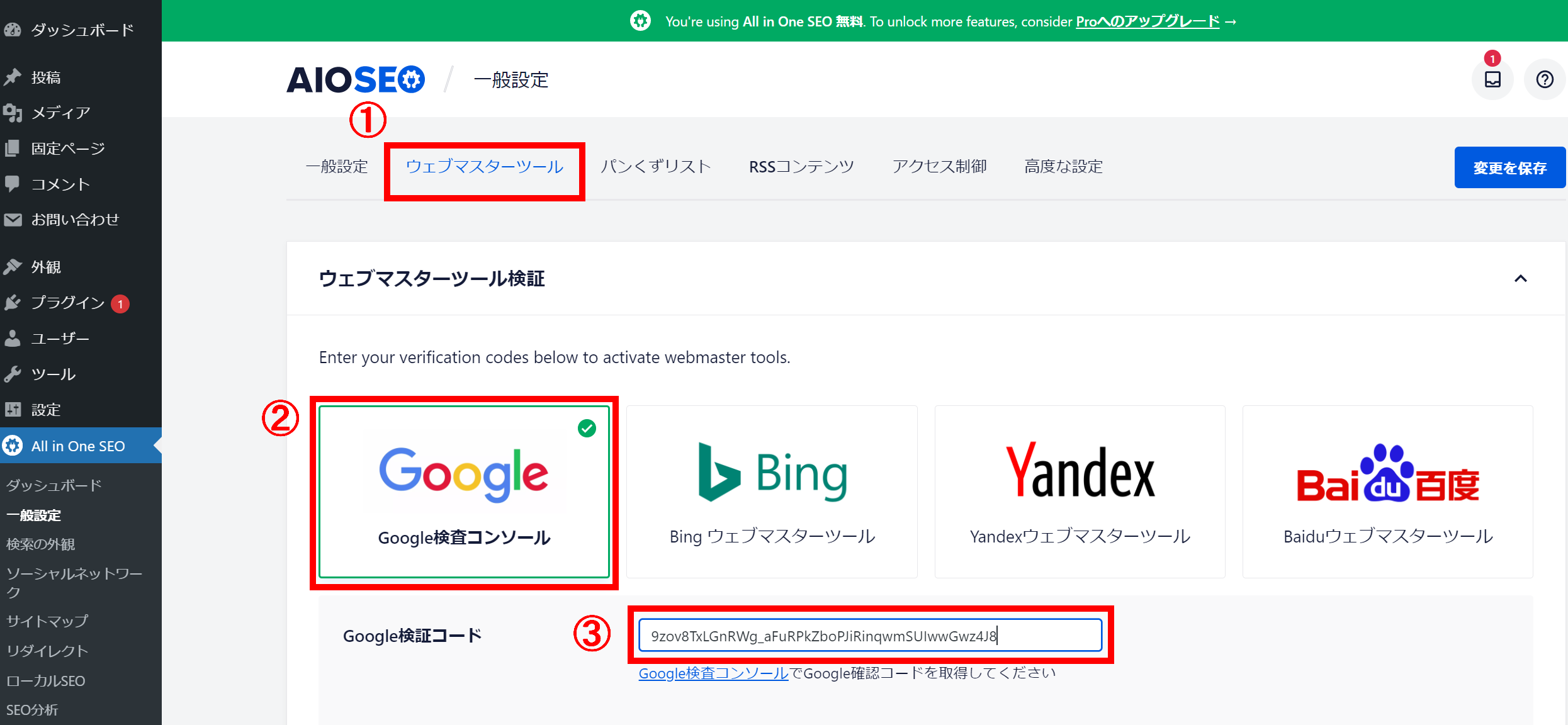
(3)所有権の確認
All in One SEO Packの設定を保存したのち、サーチコンソールの登録画面に戻って「確認」をクリックすると、「所有権を証明しました」とのメッセージが表示されたら完了になります。
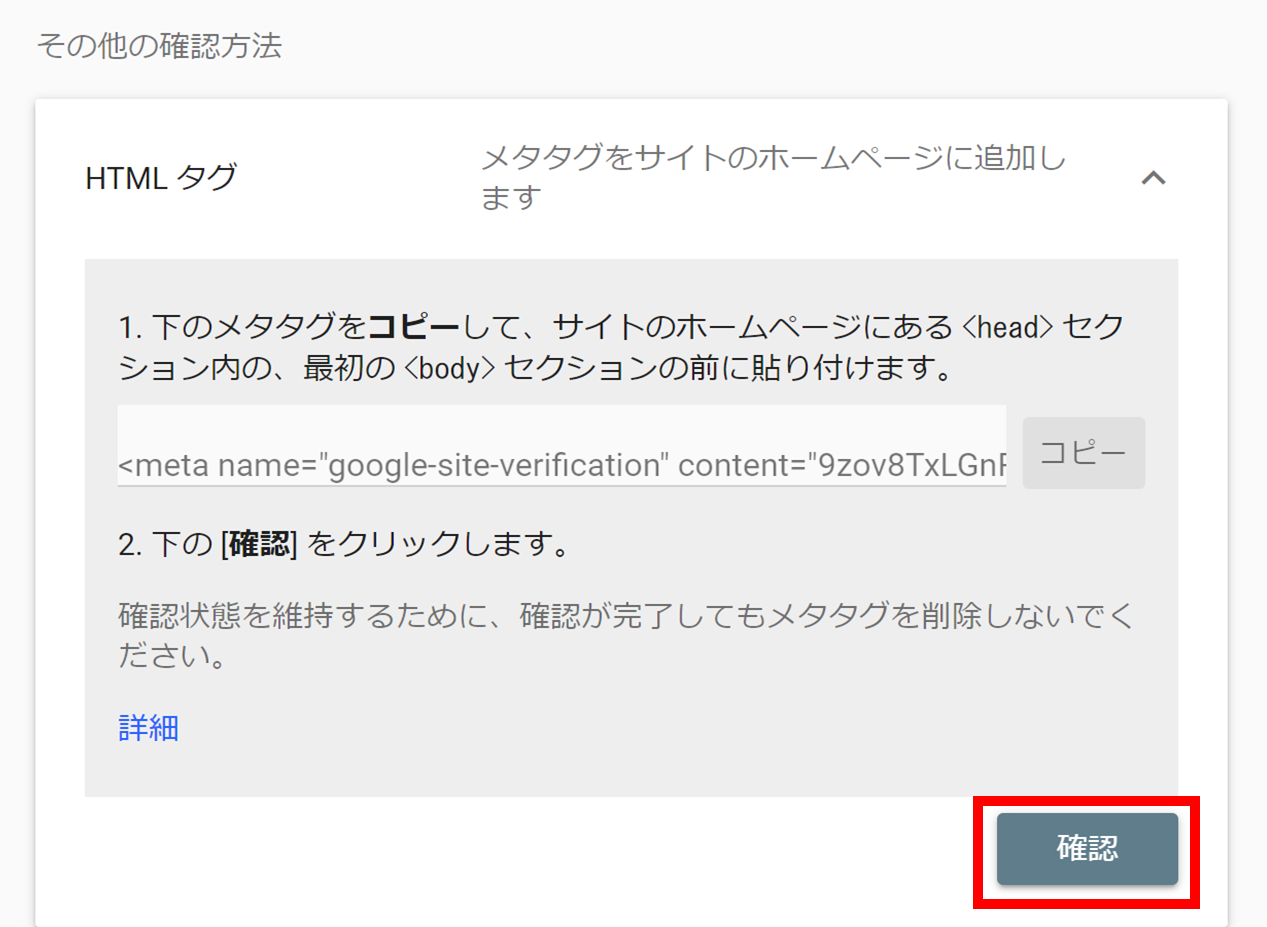
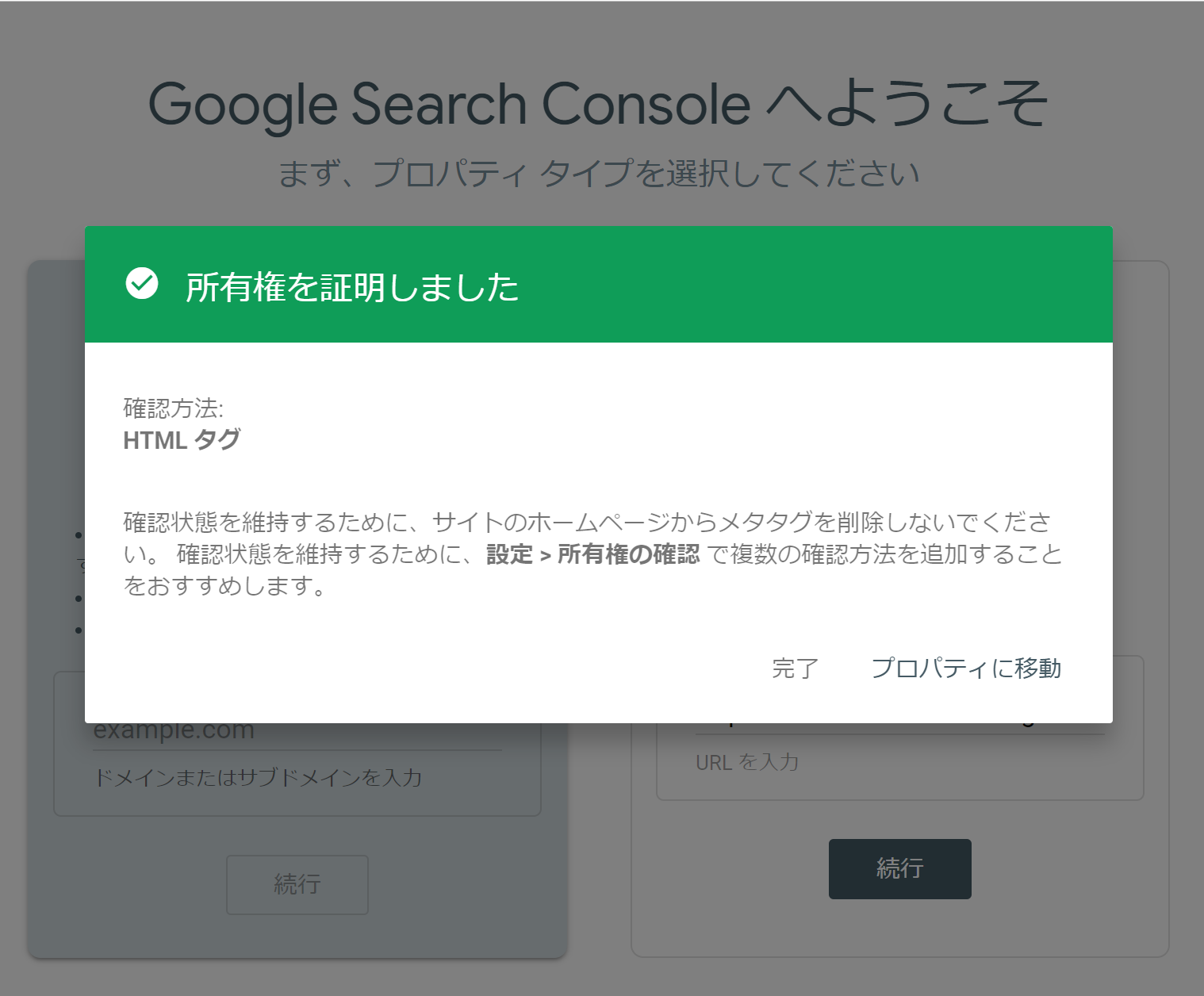
3.サーチコンソールの初期設定
現時点でも検索からの流入データを計測できますが、サーチコンソールを活用するためには少なくとも以下の2つの初期設定が必要となります。
最低限必要な初期設定
- Googleアナリティクスとの連携
- サイトマップの登録
Googleアナリティクスとの連携
「サーチコンソール」はブログに訪れる前のユーザーの行動や検索エンジンでの見え方を分析するツールですが、「Googleアナリティクス」はページに訪れたユーザーの行動を分析するツールになります。この2つを連携させることでそれぞれのデータを活かした分析ができるようになります。
サーチコンソールとの連携には、アナリティクスの管理画面で設定する必要があります。アナリティクスを設定されていない方は、下記の記事を参考にして先にアナリティクスの設定を完了させて下さい。
-

-
【初心者でも簡単】Googleアナリティクスの設定方法
相談者 Googleアナリティクスって何? Googleアナリティクスの設定方法が分からない。 HAYATOこのような悩みや疑問に対して、ブログ初心者でも簡単にGoogleアナリティクスを設定・使用す ...
続きを見る
それでは実際の画面を見ながら説明していきます。
(1)アナリティクスの管理画面にログインして、左のメニューから「管理」をクリックします。
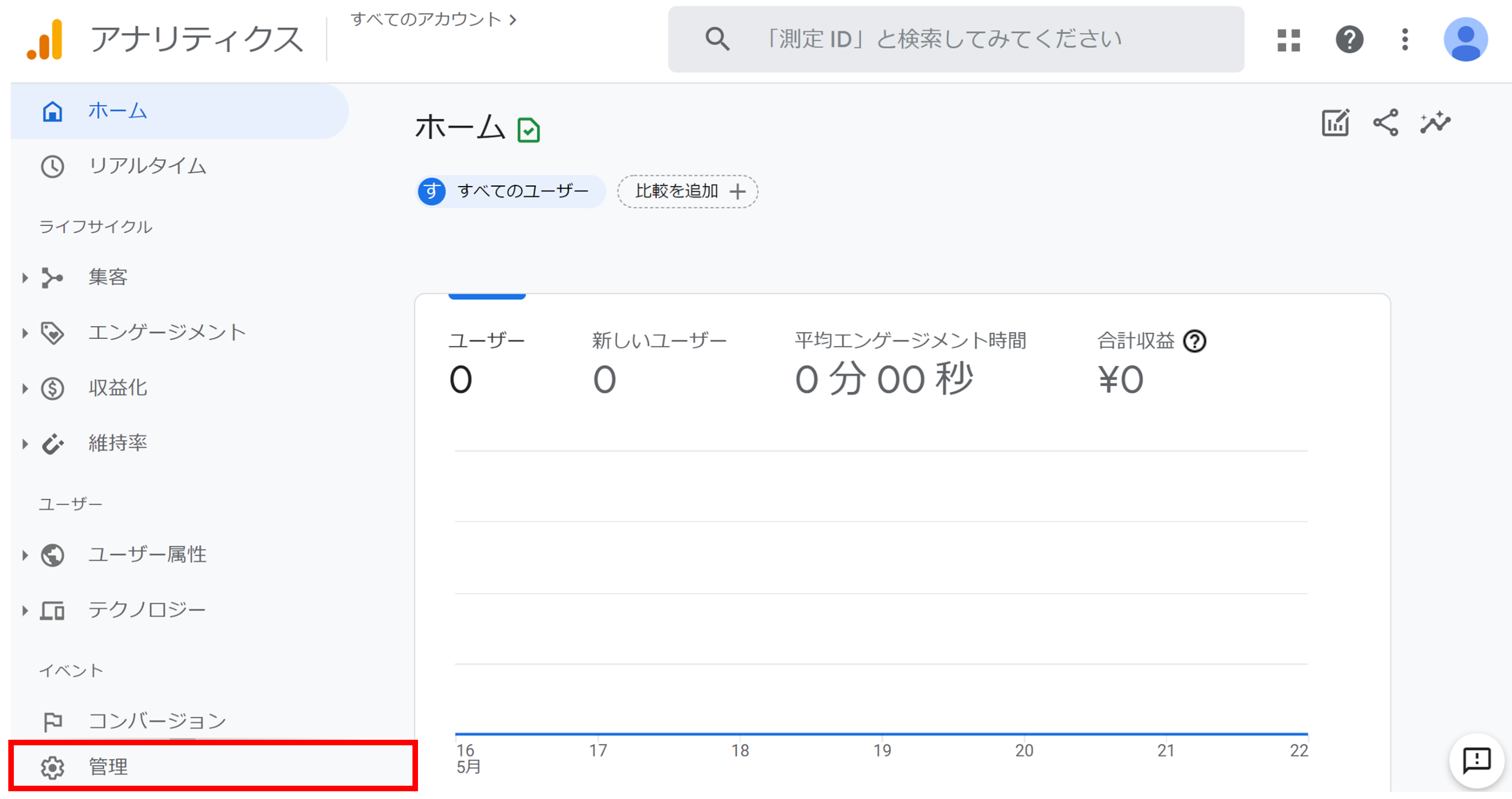
(2)「管理」の画面が表示されたら、「プロパティ設定」をクリックします。
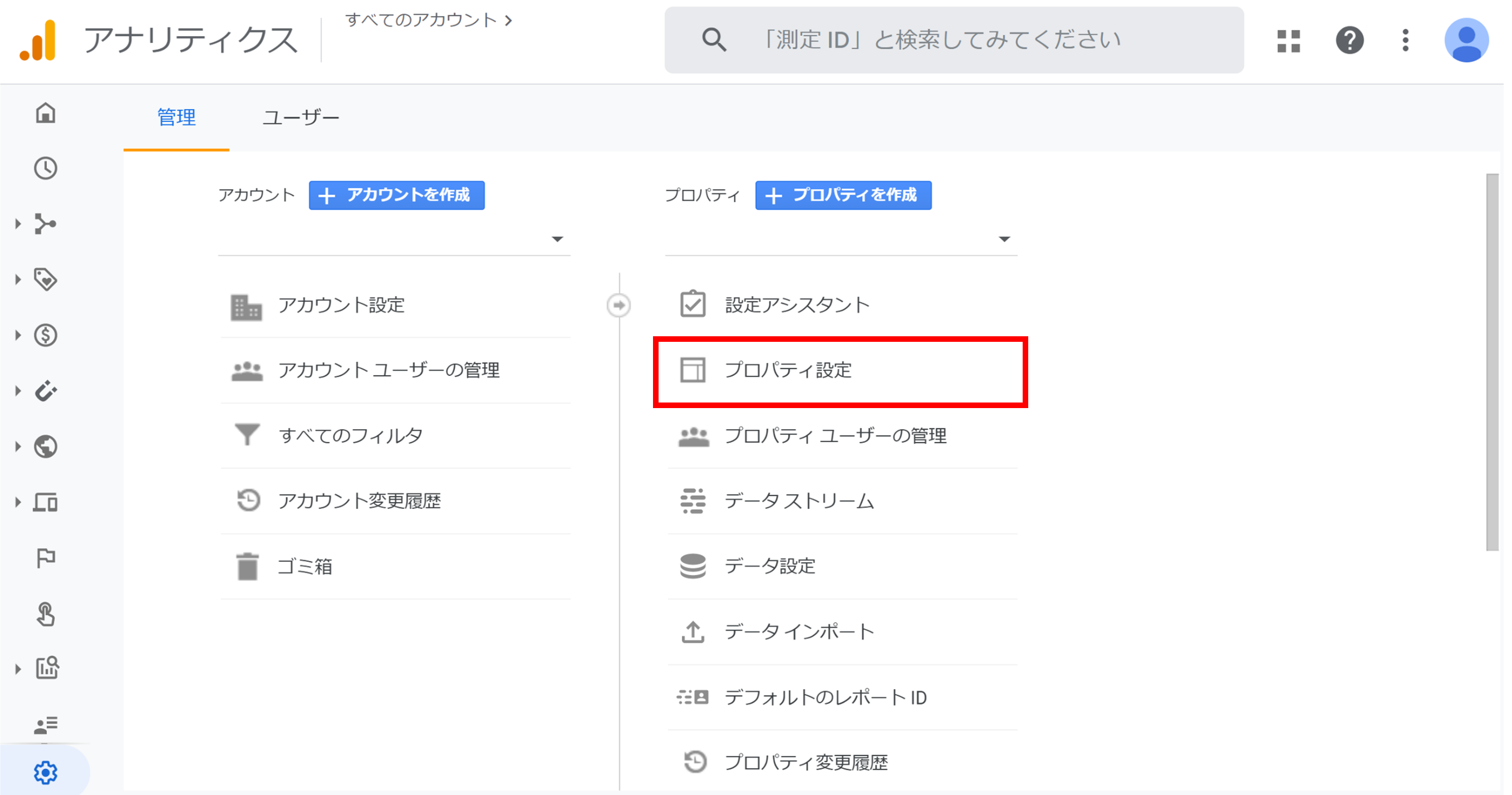
(3)「プロパティ設定」の画面が表示されたら、画面を下にスクロールして「Search Consoleの調整」をクリックします。
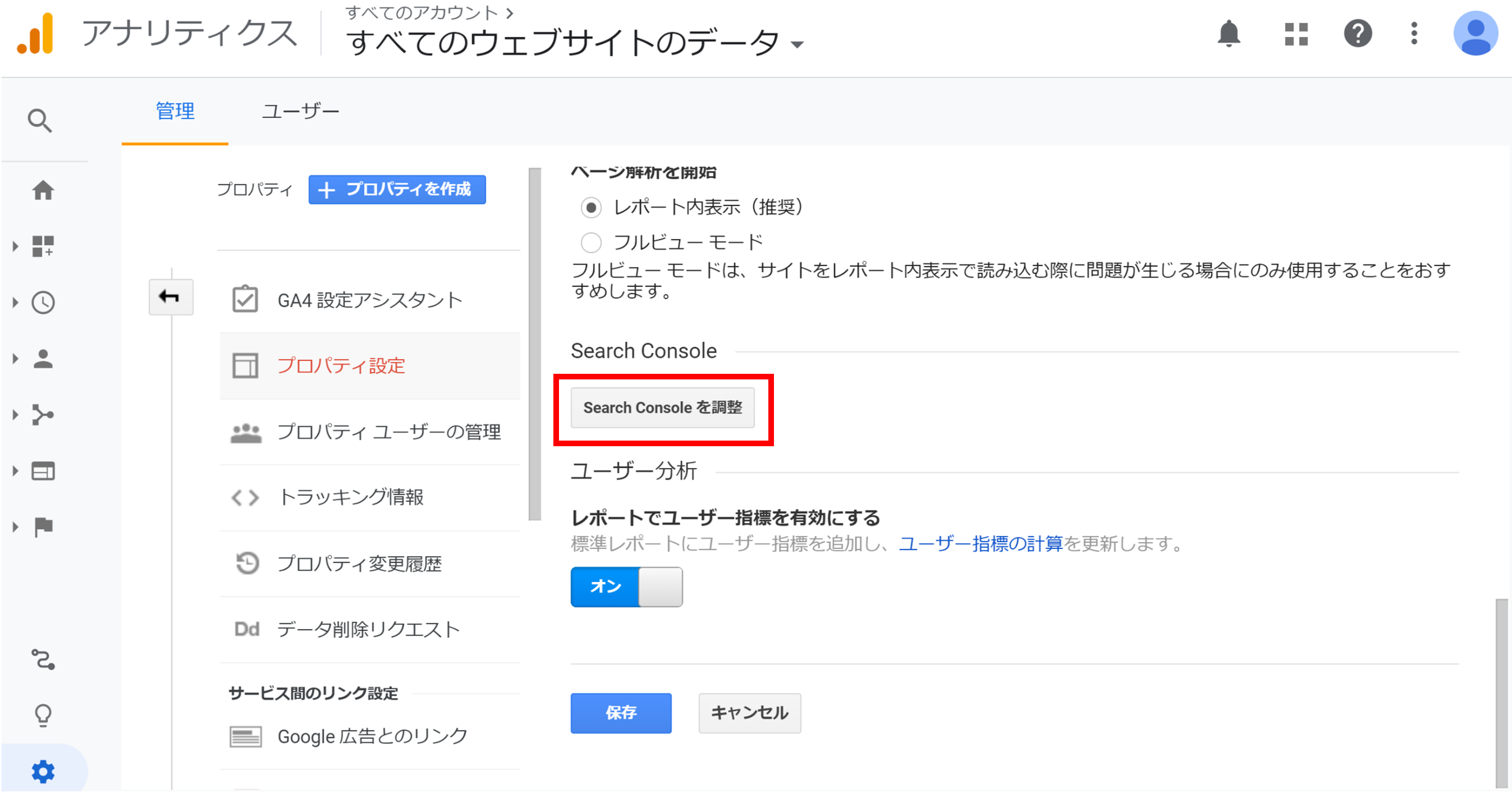
(4)「Search Consoleの設定」の画面が表示されますので、「追加」をクリックします。
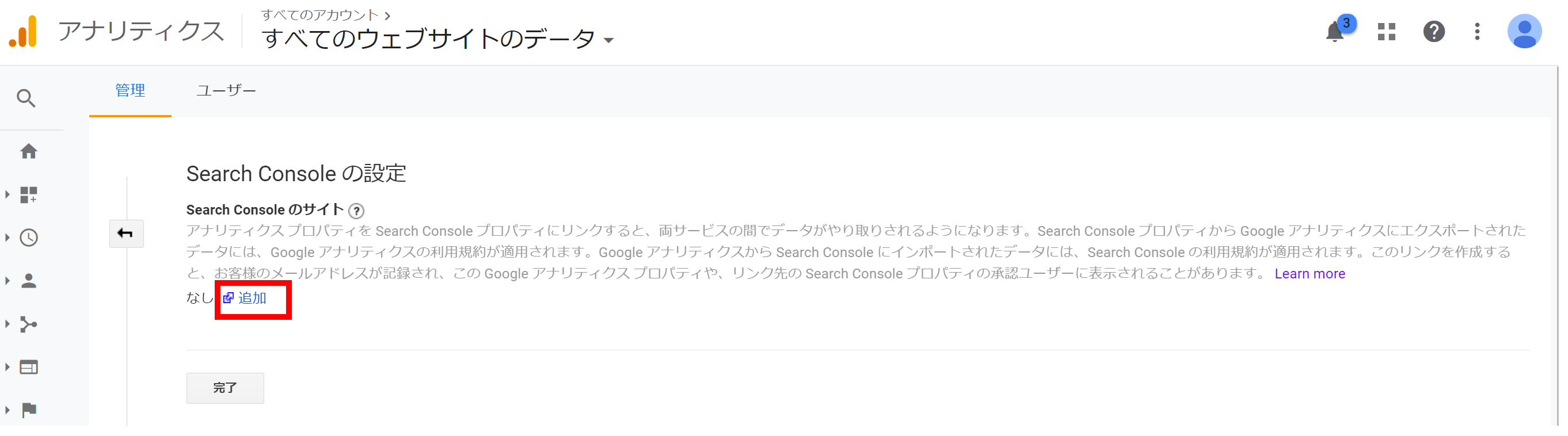
(5)サーチコンソールにアクセスされて下記画面が表示されるので、該当するプロパティを選択します。
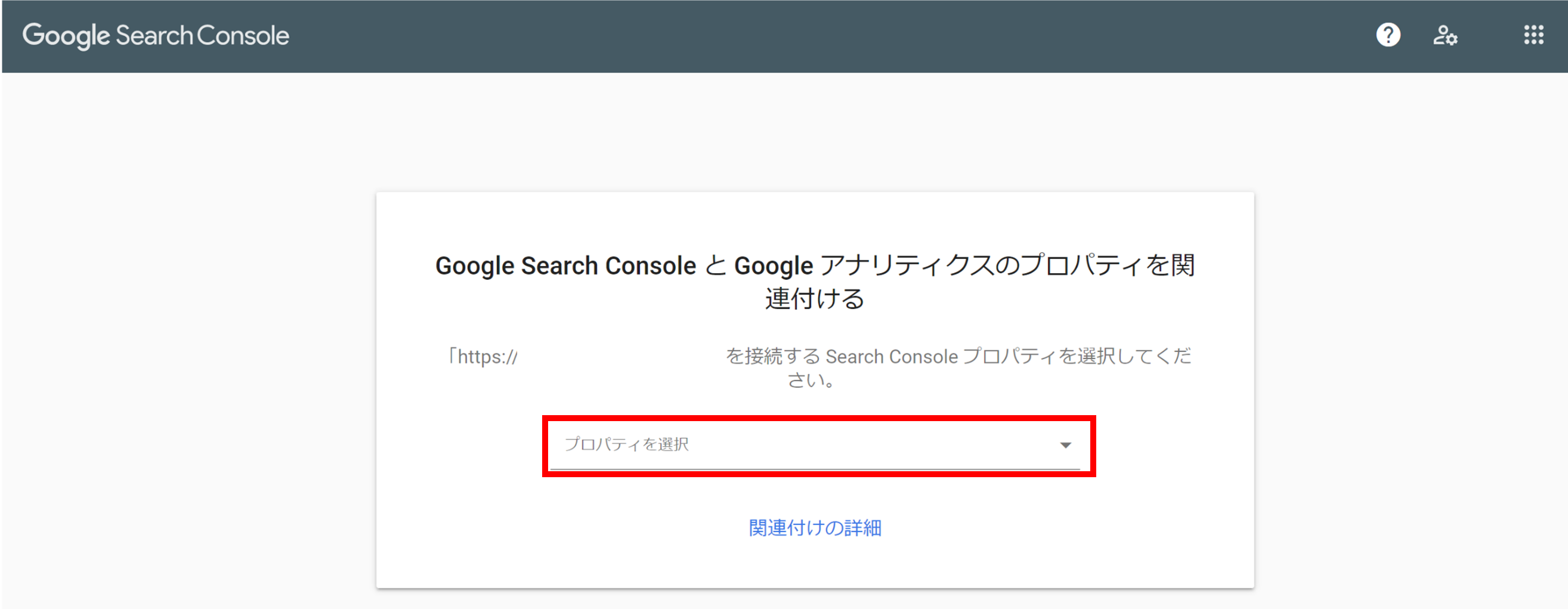
(6)「Googleアナリティクスにプロパティを関連付ける」とメッセージが表示されるので、「関連付ける」をクリックします。
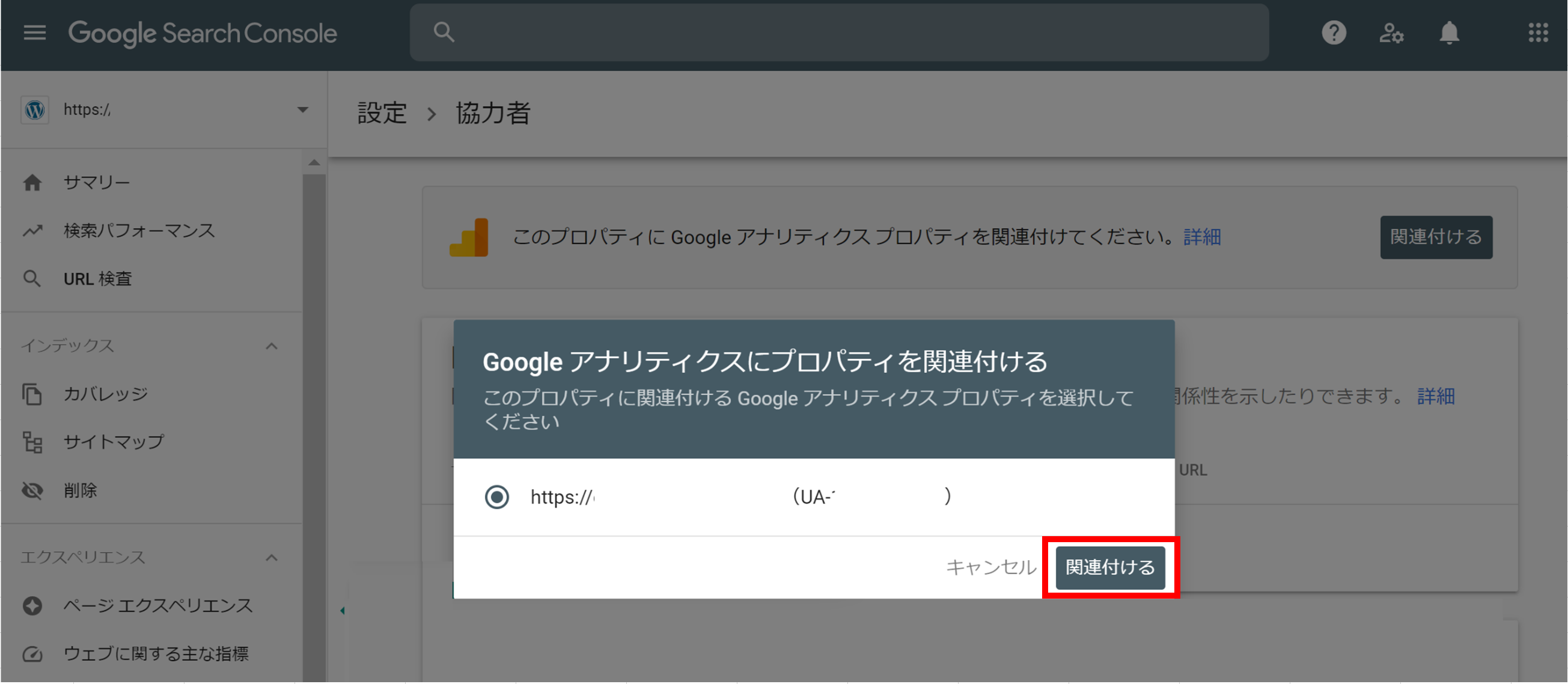
(7)サーチコンソール管理画面の「関連付けられているサービス」の項目に該当するアカウント・URLが表示されていることを確認して、アナリティクスとの連携は完了です。

サイトマップの登録
サイトマップとは、サイト内のページリンクをまとめて、どのようなページがあるのかを検索エンジンに伝えるものです。サイトマップをサーチコンソールに送信することで検索エンジンに自分のブログを認識させることができます。
それではサイトマップの登録手順を説明していきます。
(1)WordPress管理画面にログインします。サイトマップ作成には「All in One SEO」のプラグインを使用しますので、左のメニューの「All in One SEO」→「サイトマップ」をクリックします。「一般的なサイトマップ」の項目で、サイトマップ有効化を「有効」にします。
参考
All in One SEOには、固定ページ・投稿でページを作成・更新するたびに自動で最新のXMLサイトマップを割作成する機能があります。この機能を活用することにより検索エンジンにWebサイトのコンテンツの状態をタイムリーに通知することができます。
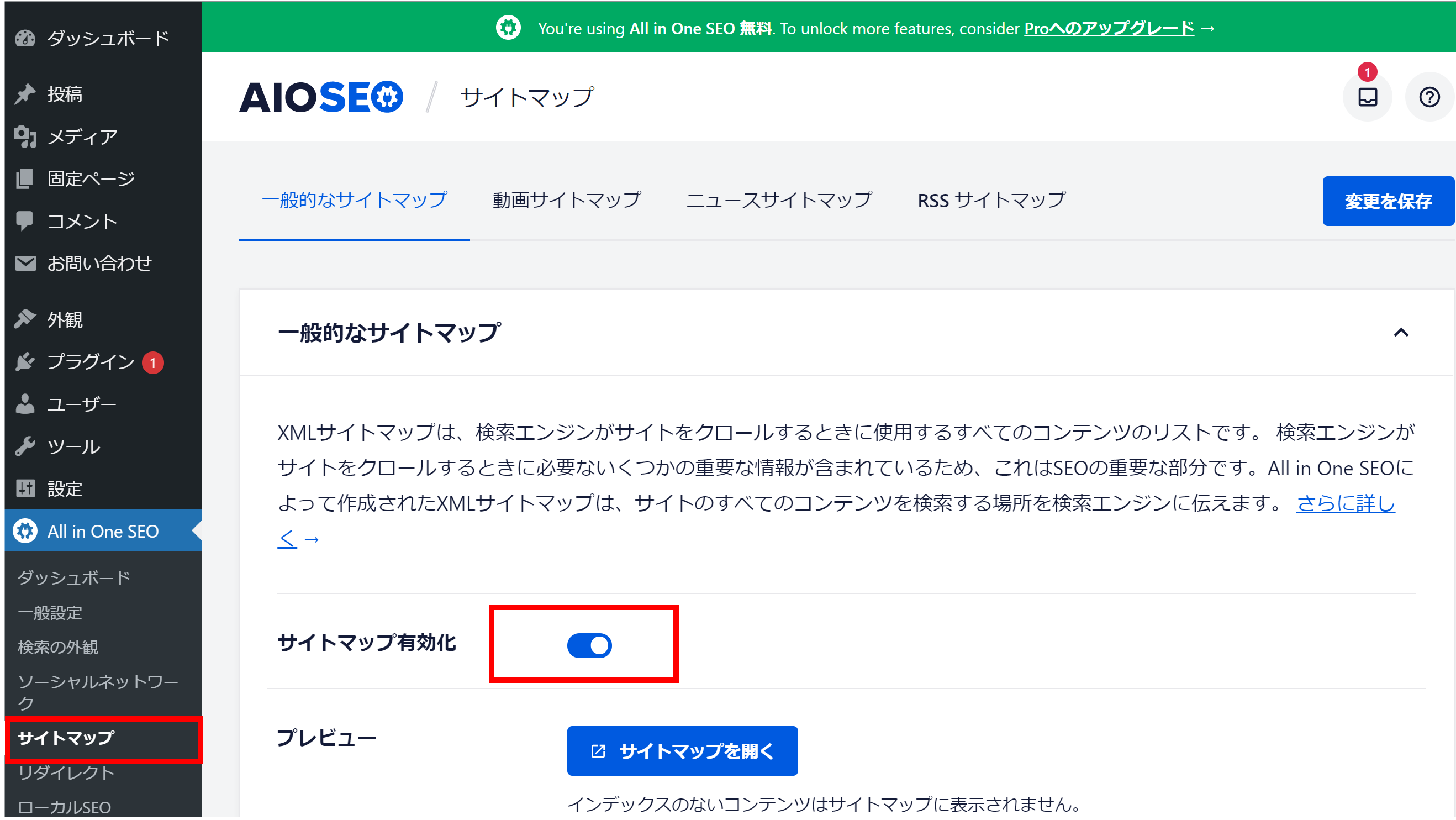
(2)「サイトマップ設定」の項目で、投稿タイプを「投稿」と「固定ページ」のみ選択します。タクソノミーは「カテゴリ」のみ選択します。
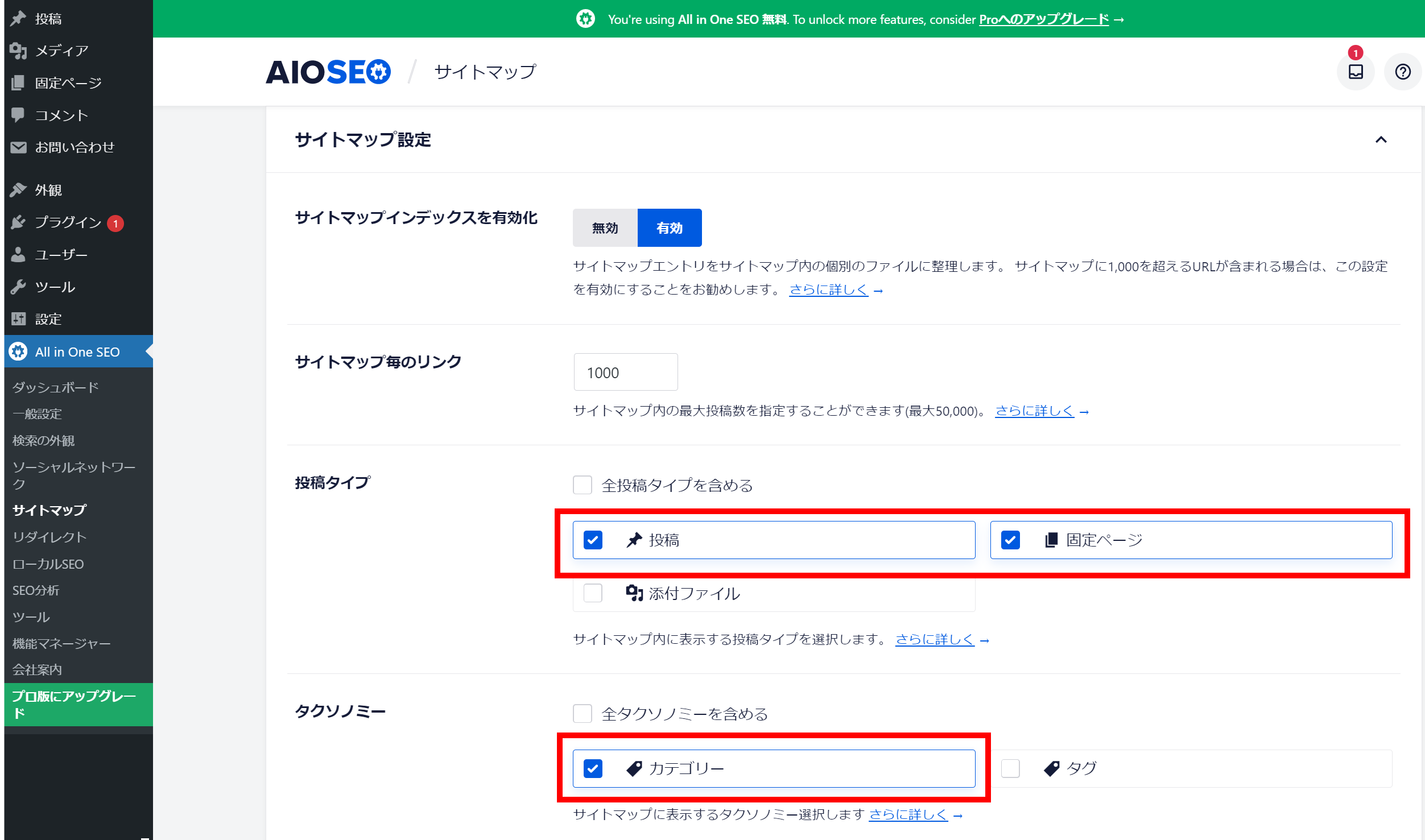
(3)「高度な設定」の項目で、画像を除外で「はい」を選択して、「変更を保存」をクリックします。
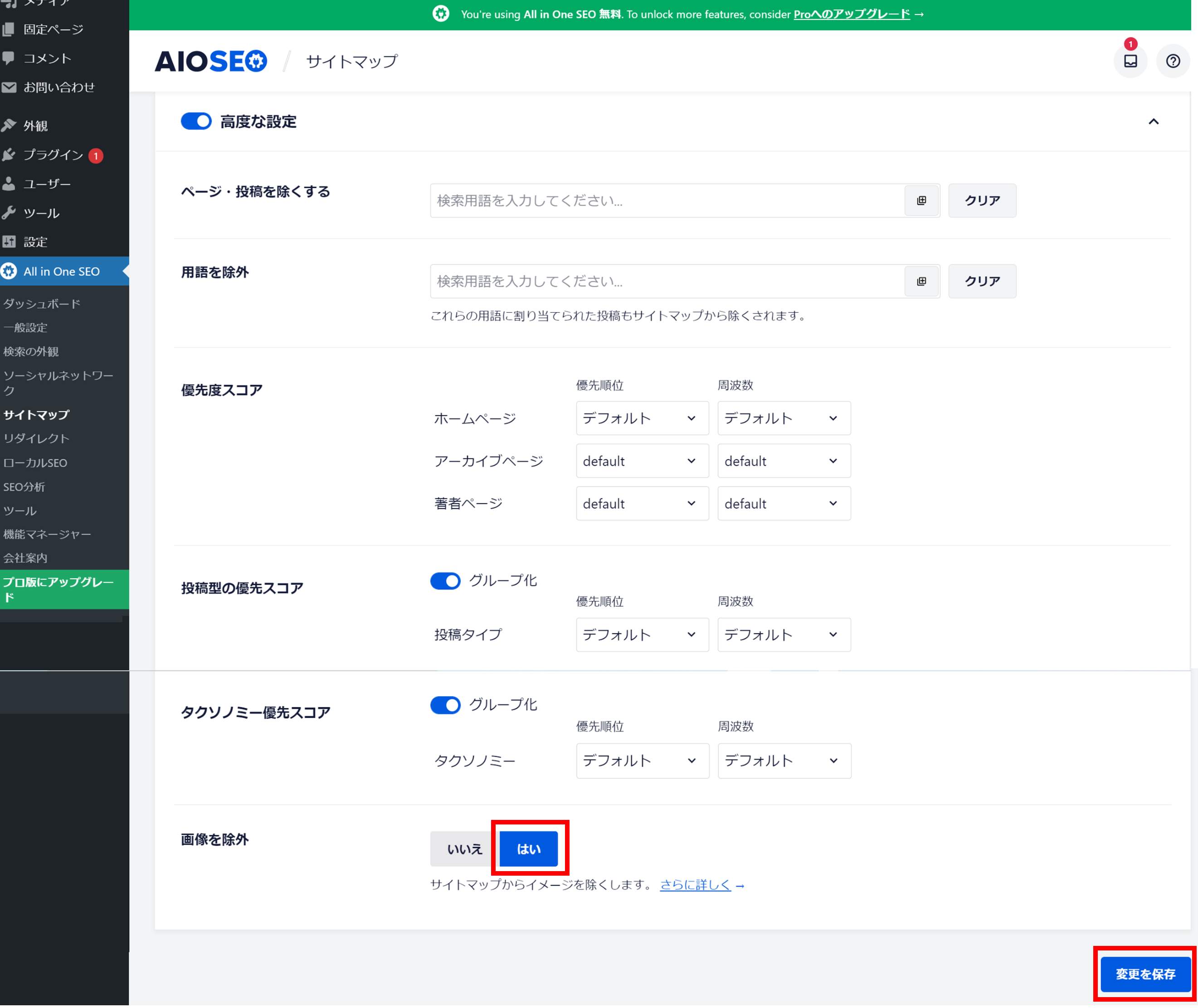
(4)サーチコンソールの管理画面にログインし、左のメニューから①「サイトマップ」を選択します。「新しいサイトマップを追加」の項目が表示されるので、URL入力欄に②「sitemap.xml」と入力し、③「送信」をクリックします。
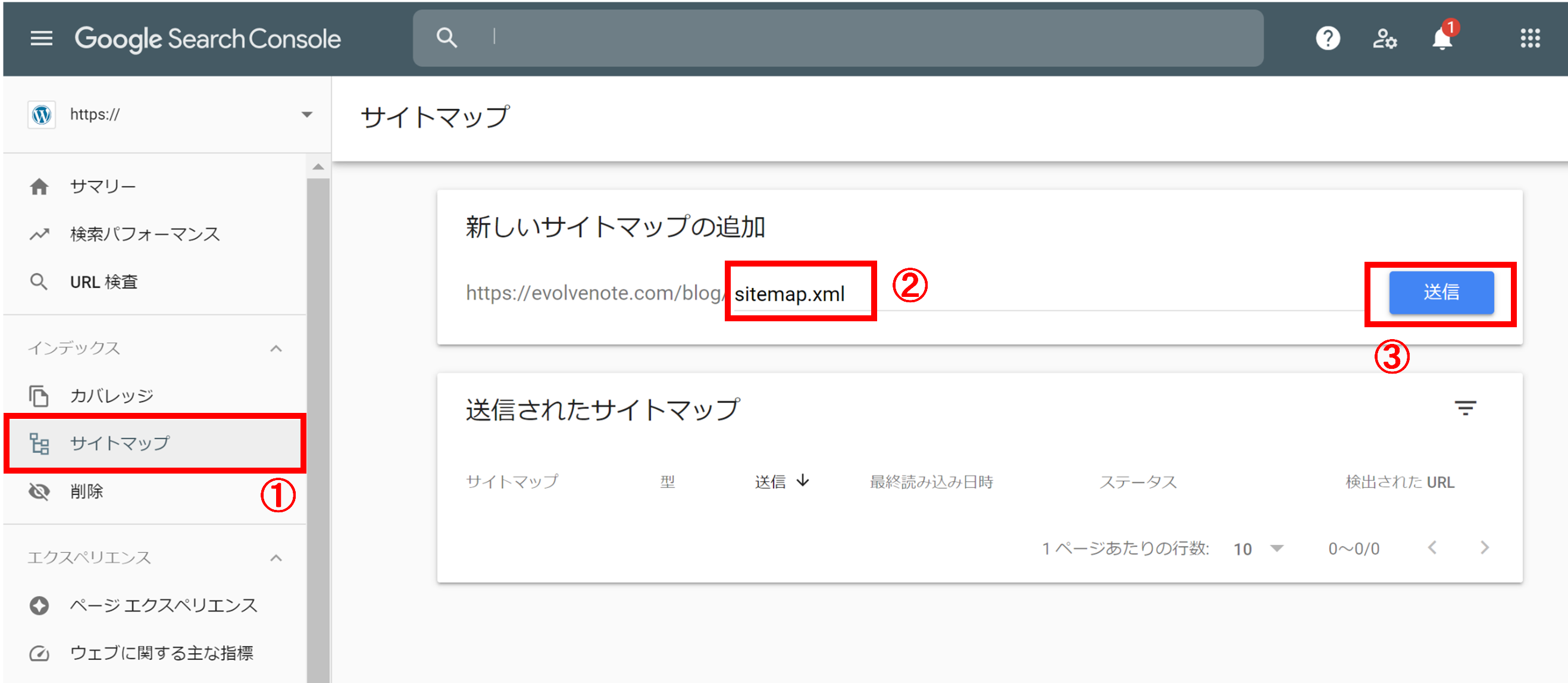
(5)サイトマップの送信が完了した後、「送信されたサイトマップ」のステータスが「成功しました」と表示されていることを確認して完了となります。
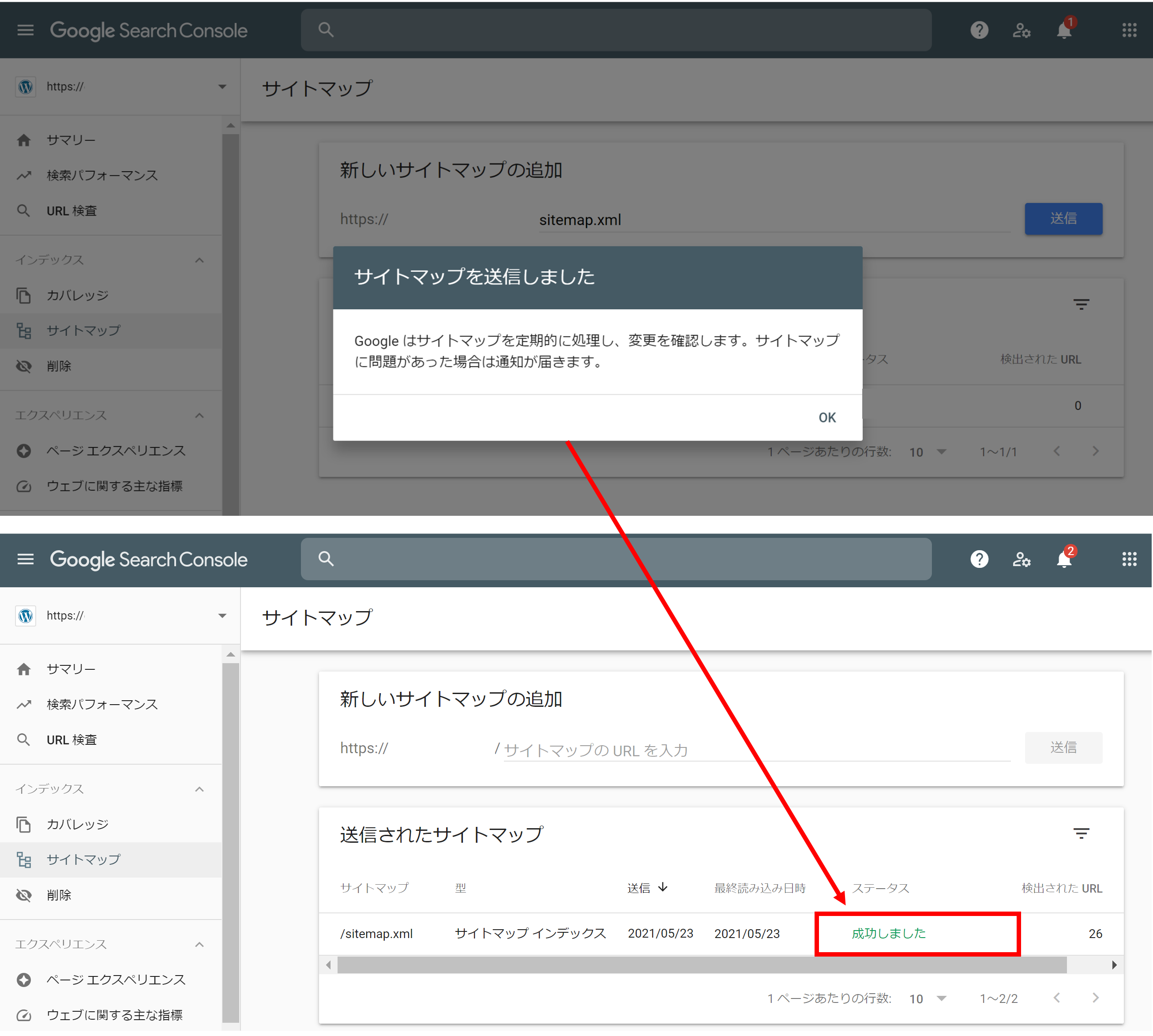
まとめ
サーチコンソールとは、Google 検索結果での自分のブログのパフォーマンスを監視・管理・改善するのに役立つGoogleの無料サービスのことです。
自分の記事の存在をGoogleに教えるだけでなく、パフォーマンスや検索キーワード等の分析もできるため、ブログの改善・閲覧数アップに役立つ必須ツールですので、しっかり設定しましょう。
サーチコンソールの設定方法では、以下の3つのステップを解説しました。
サーチコンソールの設定手順
- Googleアカウントを作成する
- サーチコンソールに登録する
- 所有権の確認をする
また、最低限必要な初期設定として以下の2つを説明しました。
最低限必要な初期設定
- Googleアナリティクスとの連携
- サイトマップの登録
サーチコンソールの使い方については、記事を作成してデータを蓄積してから覚えていけば大丈夫です。まずは焦らず記事の作成に専念しましょう。
