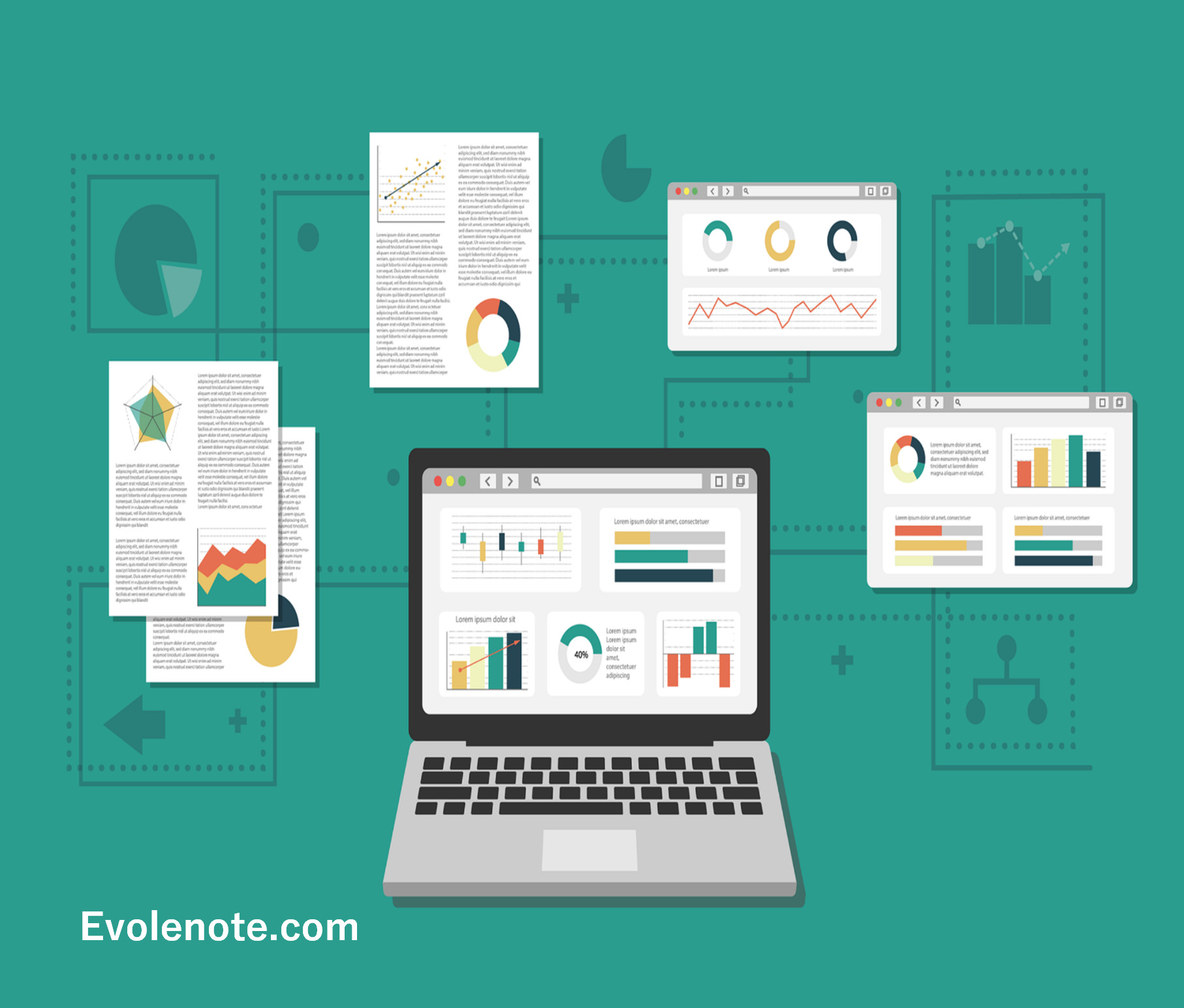- Googleアナリティクスって何?
- Googleアナリティクスの設定方法が分からない。

本記事の内容
Googleアナリティクスとは
Googleアナリティクスとは、Google が無料で提供しているアクセス解析ツールのことです。Googleアナリティクスを利用すると以下のことが分かるようになります。
Googleアナリティクスで分かること
- 今現在何人の人が自分のブログを見ているか。
- 毎日のアクセス状況(1日、1週間、1カ月、1年間で何人の人が自分のブログを見ているか)。
- ユーザーの属性(年齢・性別)
- ユーザーがどの地域からどういう経路(検索、SNS、他サイト)で自分のブログに訪れたか
- ユーザーがどのような端末(PCまたは携帯電話)から自分のブログに訪れたか
- ユーザーがどのくらいの時間とどまって自分のブログを見ていたか
- ユーザーの行動(どの記事を、どういう順番で読んで、どの記事で離脱したか)
Googleアナリティクスのレポートを分析すれば、ユーザーのことを深く知ることができ、ブログの改善・閲覧数アップに役立てることができます。特にブログで収益を上げたい方には必須のツールです。
なお、Googleが無料で提供している分析ツールには、「サーチコンソール」というものもあります。
「サーチコンソール」はブログに訪れる前のユーザーの行動や検索エンジンでの見え方を分析するツール、「Googleアナリティクス」はページに訪れたユーザーの行動を分析するツールになります。それぞれ分析できる範囲が異なりますので併用するのがおススメです。
Googleアナリティクスの設定方法
これからGoogleアナリティクスの設定方法を説明していきます。設定手順は以下の3つです。
Googleアナリティクスの設定手順
- Googleアカウントを作成する
- Googleアナリティクスに登録する
- WordPressにGoogleアナリティクスを設置する
それでは実際の画面を見ながら説明していきます。この手順に沿って進めれば簡単に設定できるので、安心してついてきて下さい。
1.Googleアカウントを作成する
(1)Googleアカウント作成ページにアクセス
Googleアナリティクスの登録には、Googleアカウント(G-mail)が必要となります。まだ取得されていない方は、下のボタンをクリックしてGoogleアカウントの作成ページにアクセスして下さい。
(2)アカウント情報を入力
Googleアカウントの登録画面が表示されますので、①氏名、②メールアドレス、③パスワードを入力して、「次へ」をクリックします。
この後携帯電話によりSMS認証を行い、アカウントの作成は完了となります。
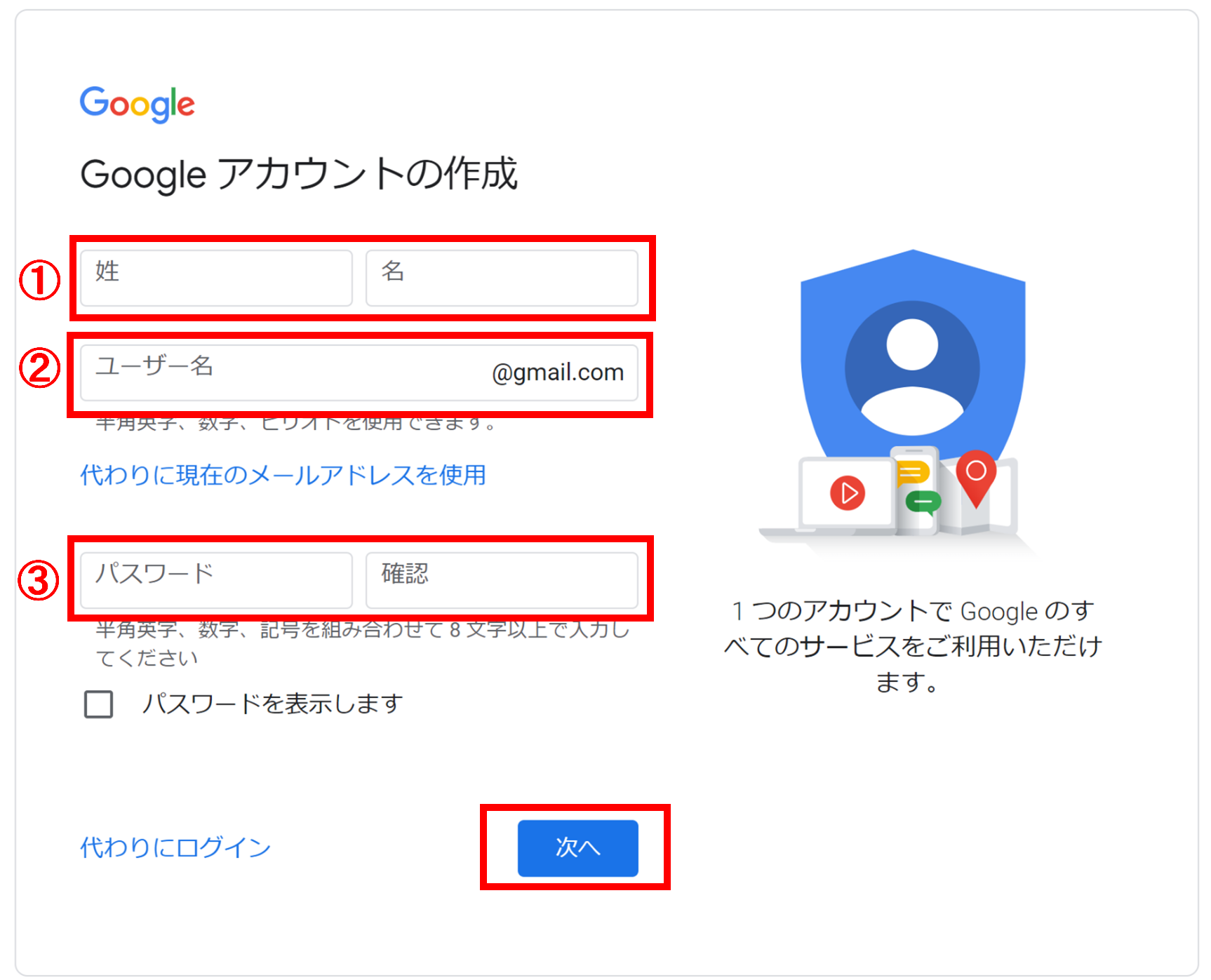
2.Googleアナリティクスに登録する
(1)Googleアナリティクス登録ページにアクセス
Googleアカウントへのログイン後、Googleアナリティクスの登録手続きを進めていきます。下のボタンをクリックしてGoogleアナリティクスの登録ページにアクセスして下さい。
(2)Googleアナリティクスの登録画面が以下の通り表示されますので、「測定を開始」をクリックします。
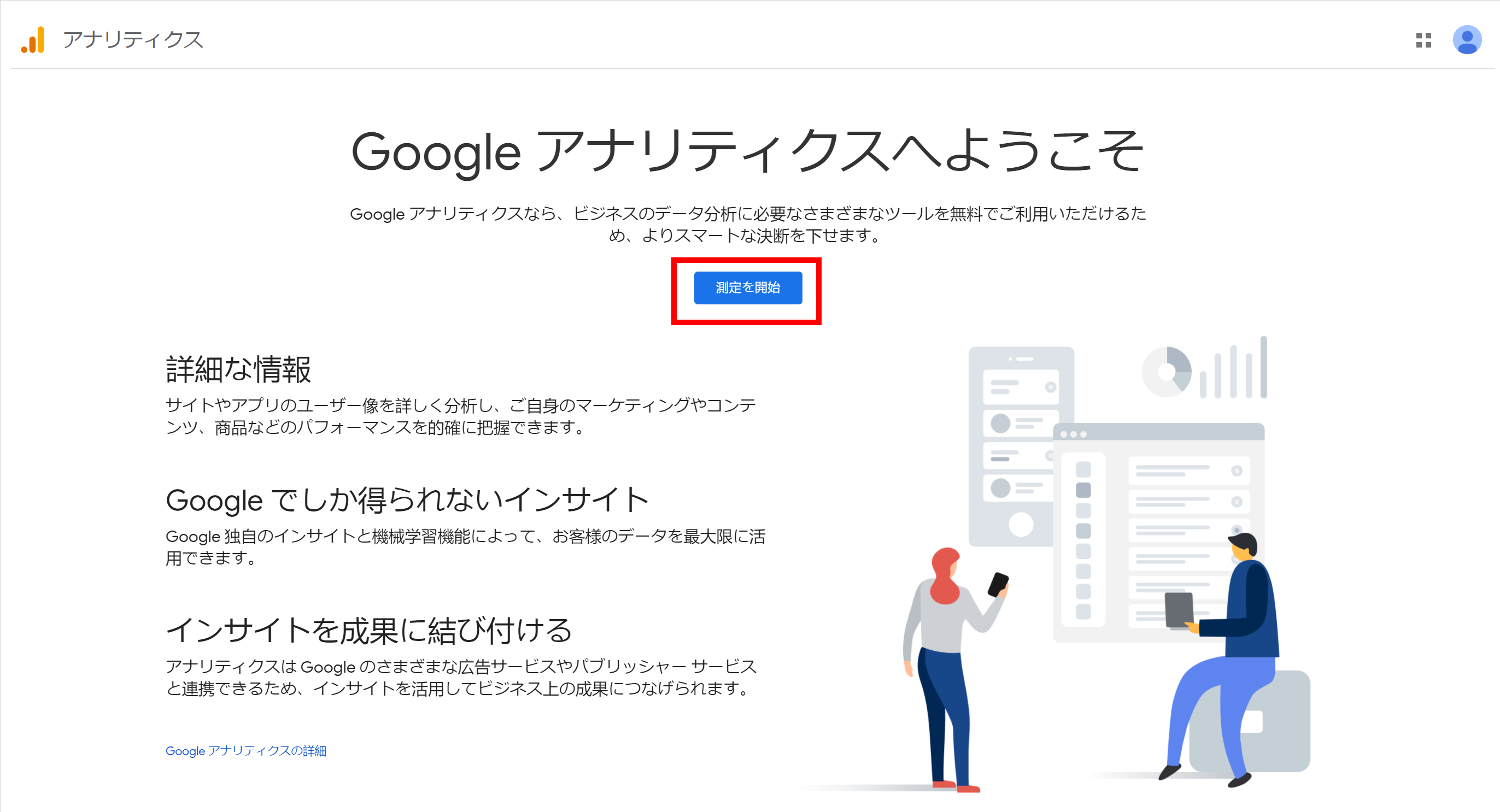
(3)アカウントの設定
アカウントの設定画面に切り替わるので、①アカウント名を入力(後から変更できるので気軽に入力)、②データ共有設定のチェックボックスを全てチェックし、③「次へ」をクリックします。
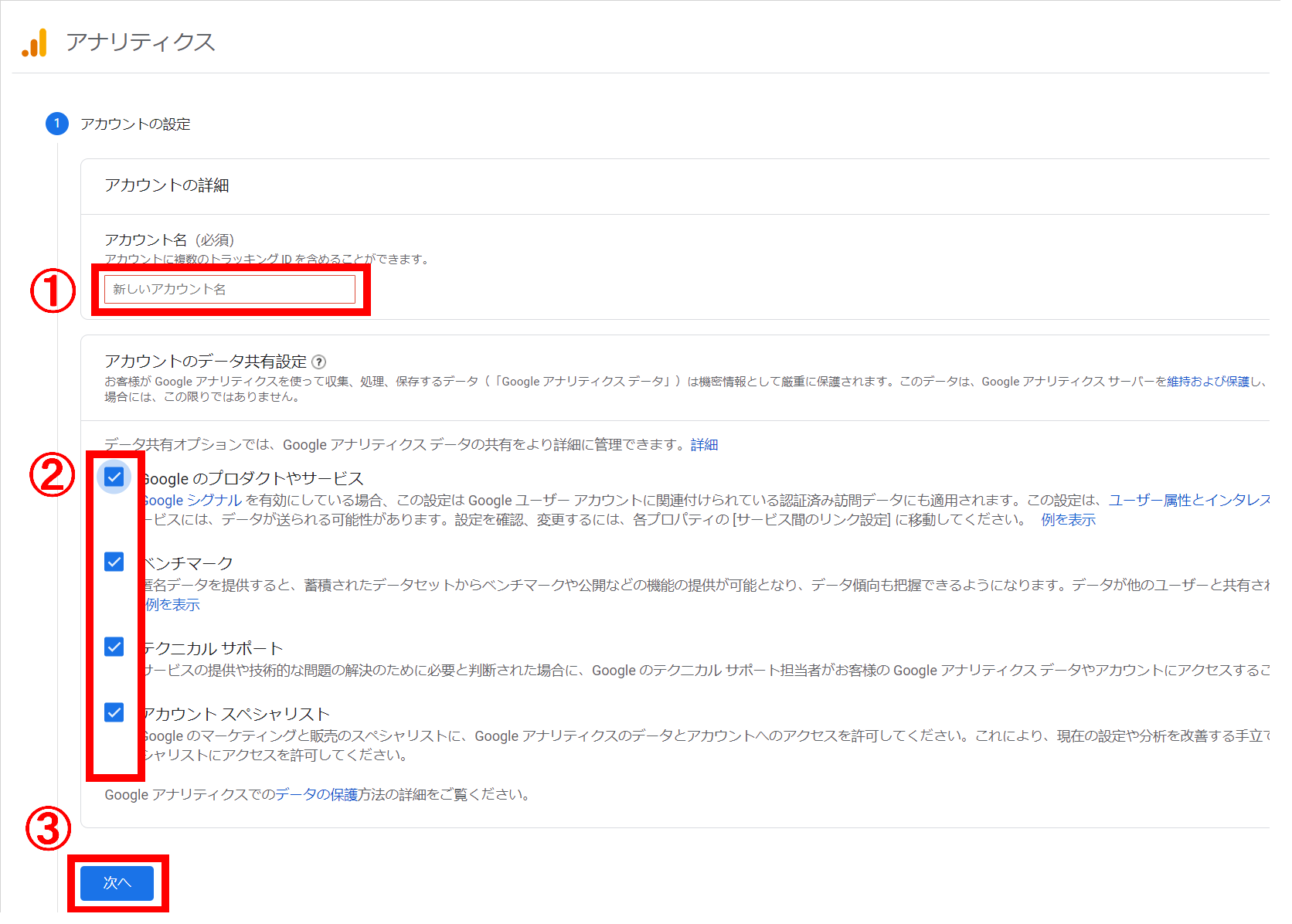
補足
- アカウント名
後からも変更できますので気軽に名前を設定下さい。
一つのアカウントで複数のサイトを分析できるので、ウェブサイトの名前とは別にしましょう。 - データ共有設定
GoogleアナリティクスのデータをGoogleと共有するか設定できます。
特別な事情がない限り、全てチェックで問題ありません。
(4)プロパティの設定
プロパティの設定画面が下記の通り表示されるので、①プロパティ名にブログの名前を入力、②タイムゾーンは「日本」を選択、③通貨は「日本円」を選択し、④「詳細オプションを表示」をクリックします。
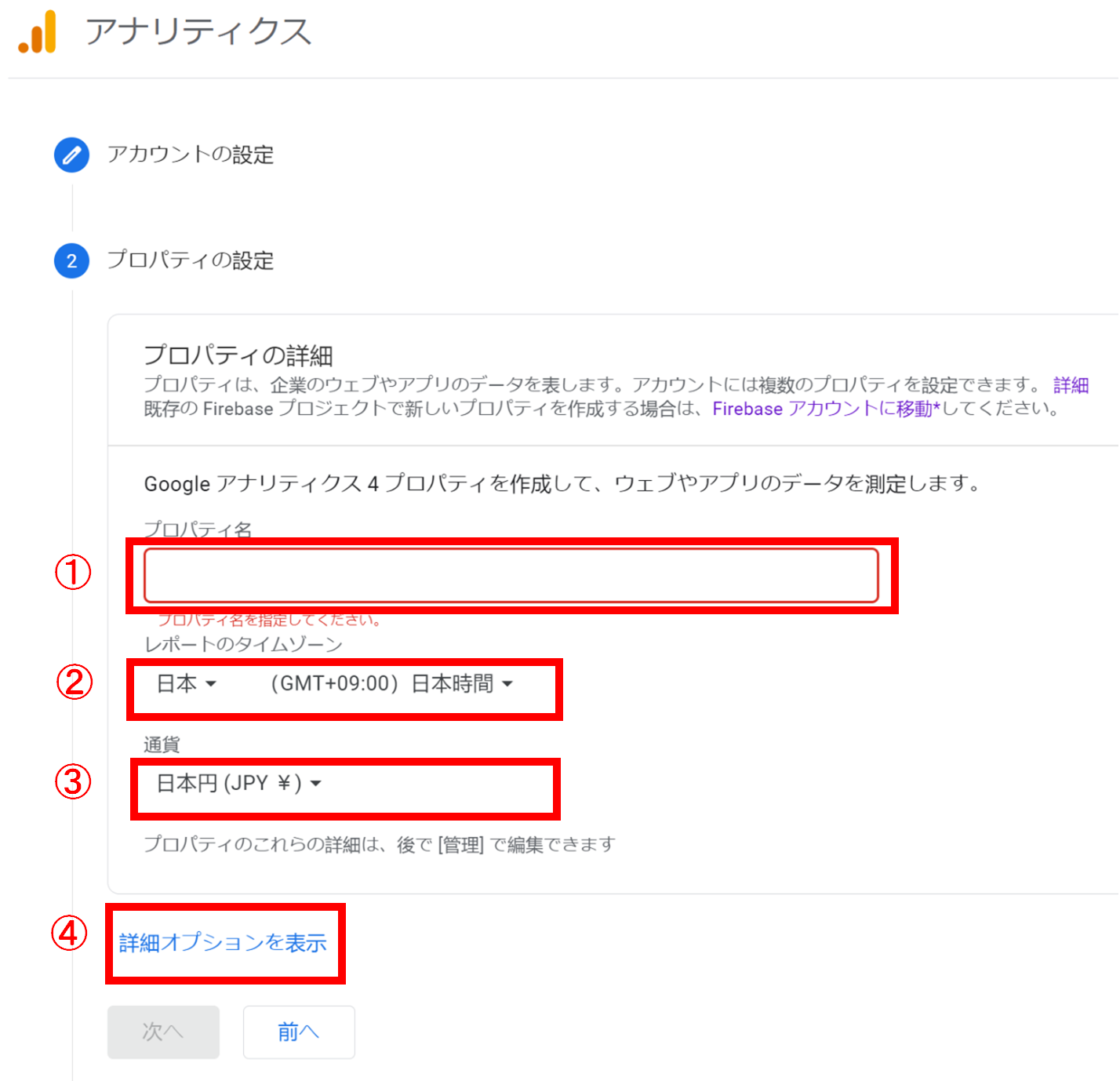
詳細オプションが下記の通り表示されるので、①「ユニバーサルアナリティクスプロパティの作成」をチェック、②ウェブサイトのURL欄に自分のブログのURLを入力して、③「次へ」をクリックします。
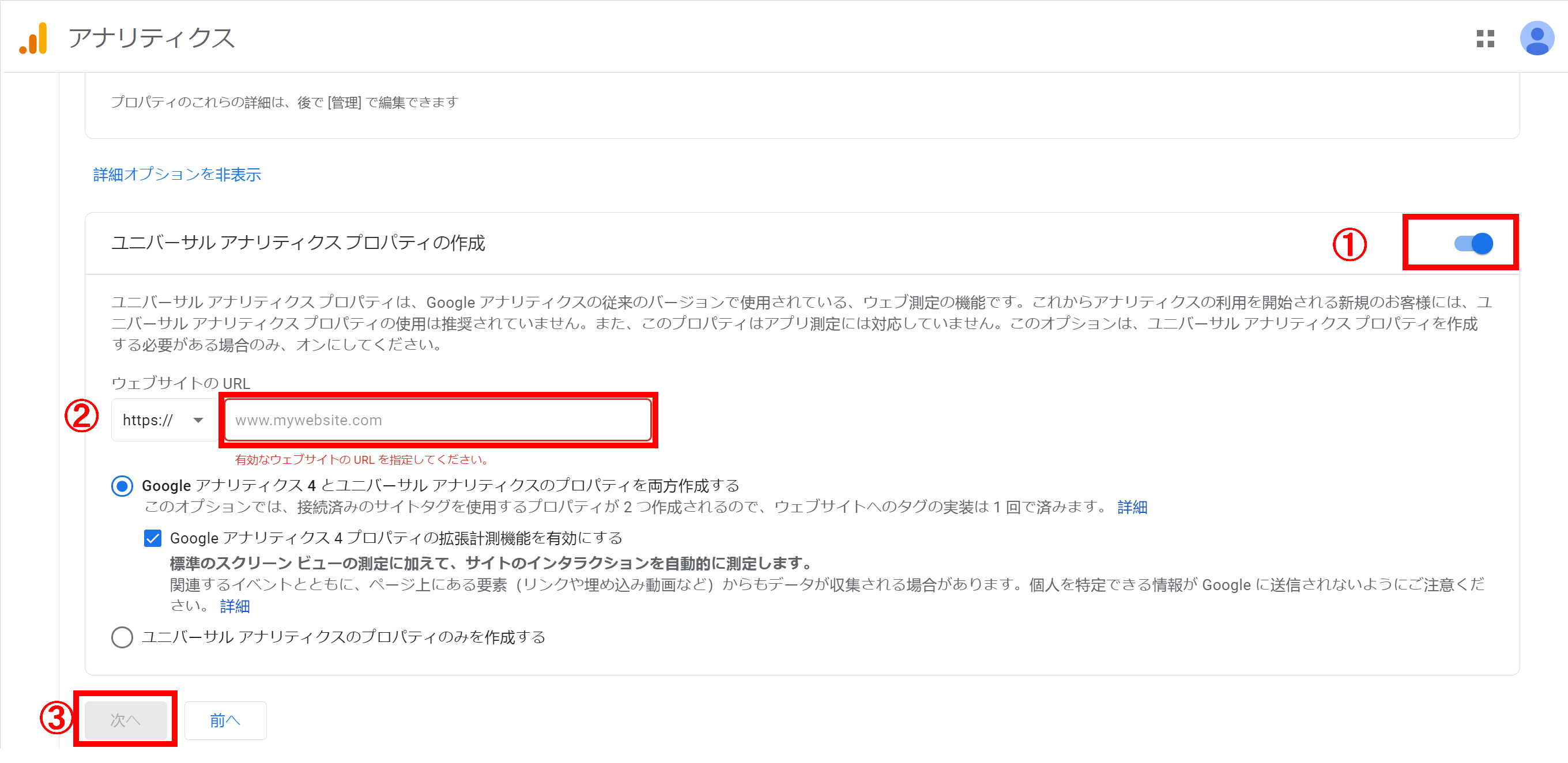
参考
新バージョンのGoogleアナリティクス(GA4)は、旧バージョンのユニバーサルアナリティクスとは分析画面や設定が異なり、アクセス解析ツールやWordPressテーマで対応できていない可能性があります。そのため、現時点では新旧バージョンの両方を作成するのがおススメです。
(5)ビジネス情報の設定
分析対象のサイト情報を登録します。①ブログの対象となる「業種」を選択、②ビジネスの規模として「従業員数」を入力、③Googleアナリティクスの「利用目的」を選択して、④「作成」ボタンをクリックします。
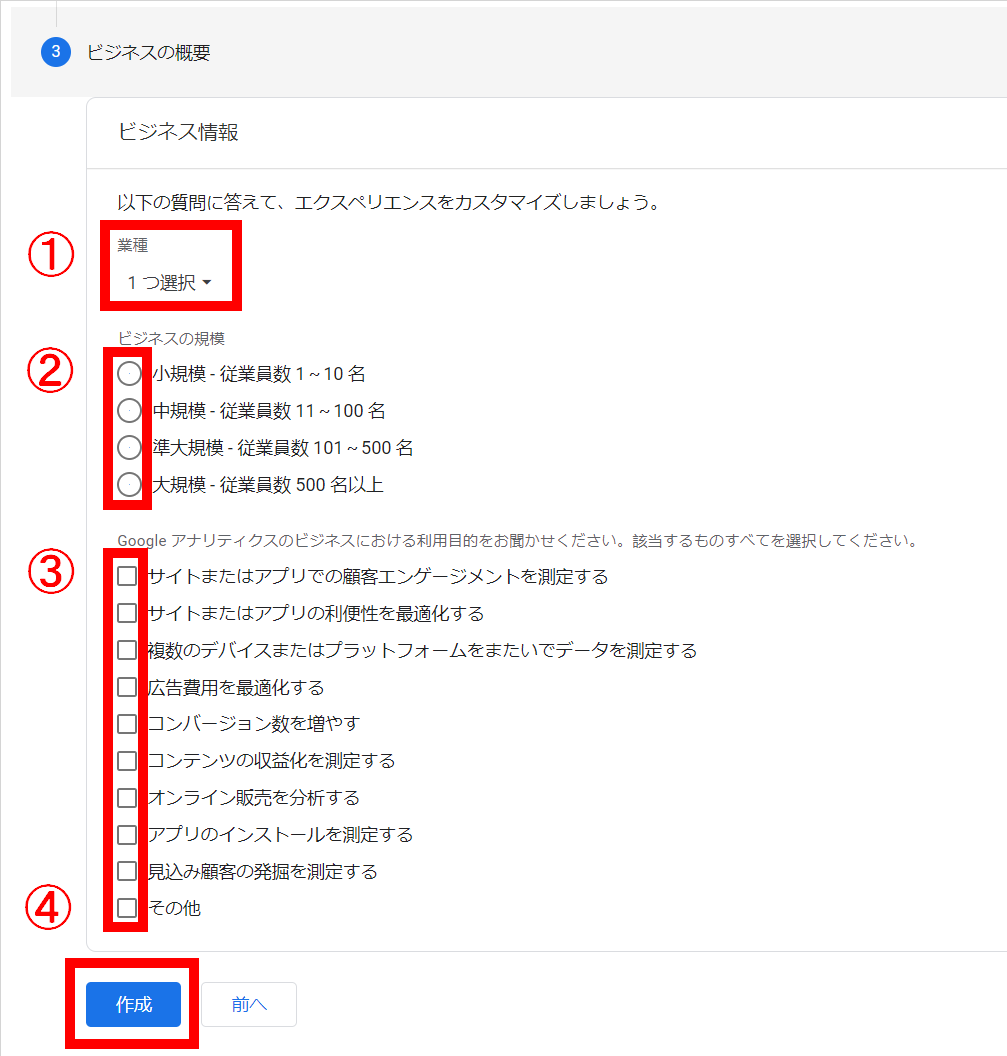
利用規約が表示されるので、①該当する「国」を選択し、②③利用規約を確認してチェックボックスにチェックしたら、④「同意する」をクリックします。これでGoogleアナリティクスの登録は完了となります。
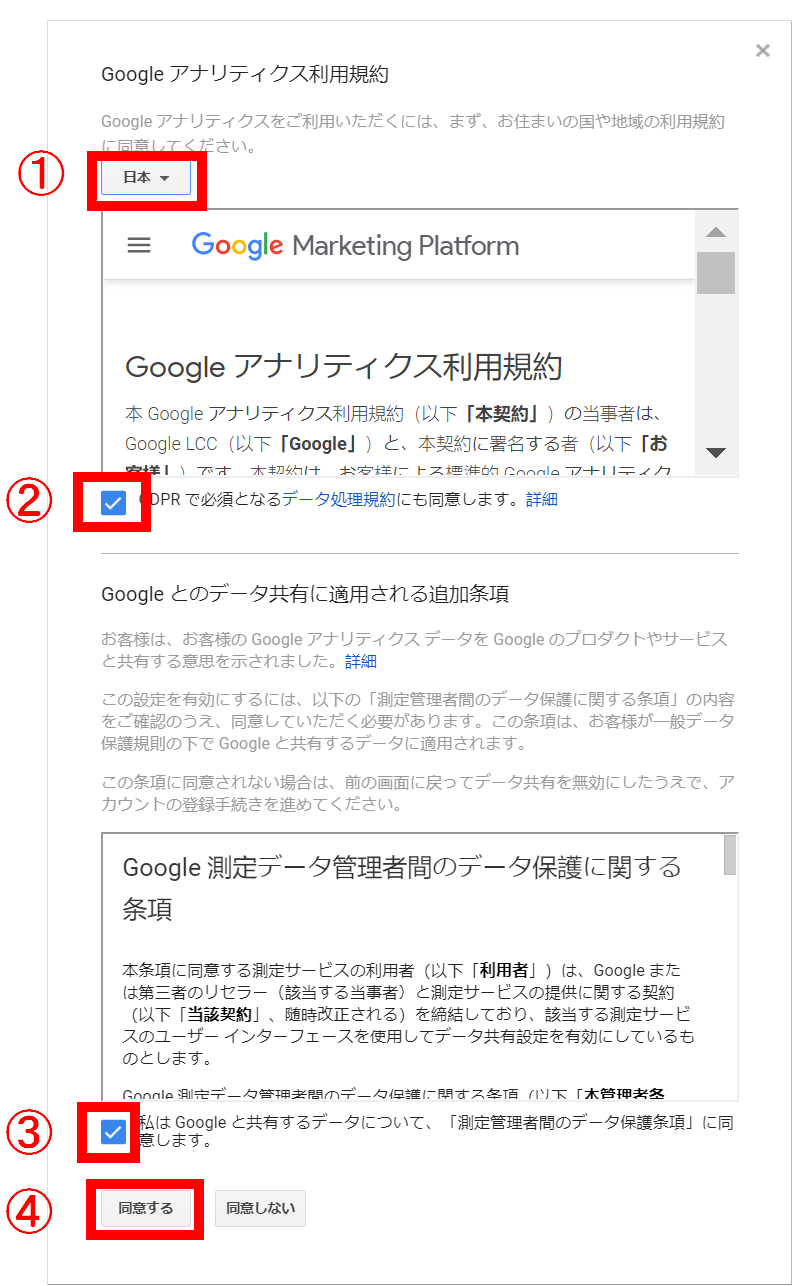
3.WordPressにGoogleアナリティクスを設定する
WordPressへの設定には、「All in One SEO Pack」というプラグインを使用すると、簡単に早く設定できます。「All in One SEO Pack」を使用した設定方法を解説します。
(1)プラグイン「All in One SEO Pack」をインストールする
WordPress管理画面の左メニューより、「プラグイン」にカーソルを合わせて、「新規追加」をクリックします。
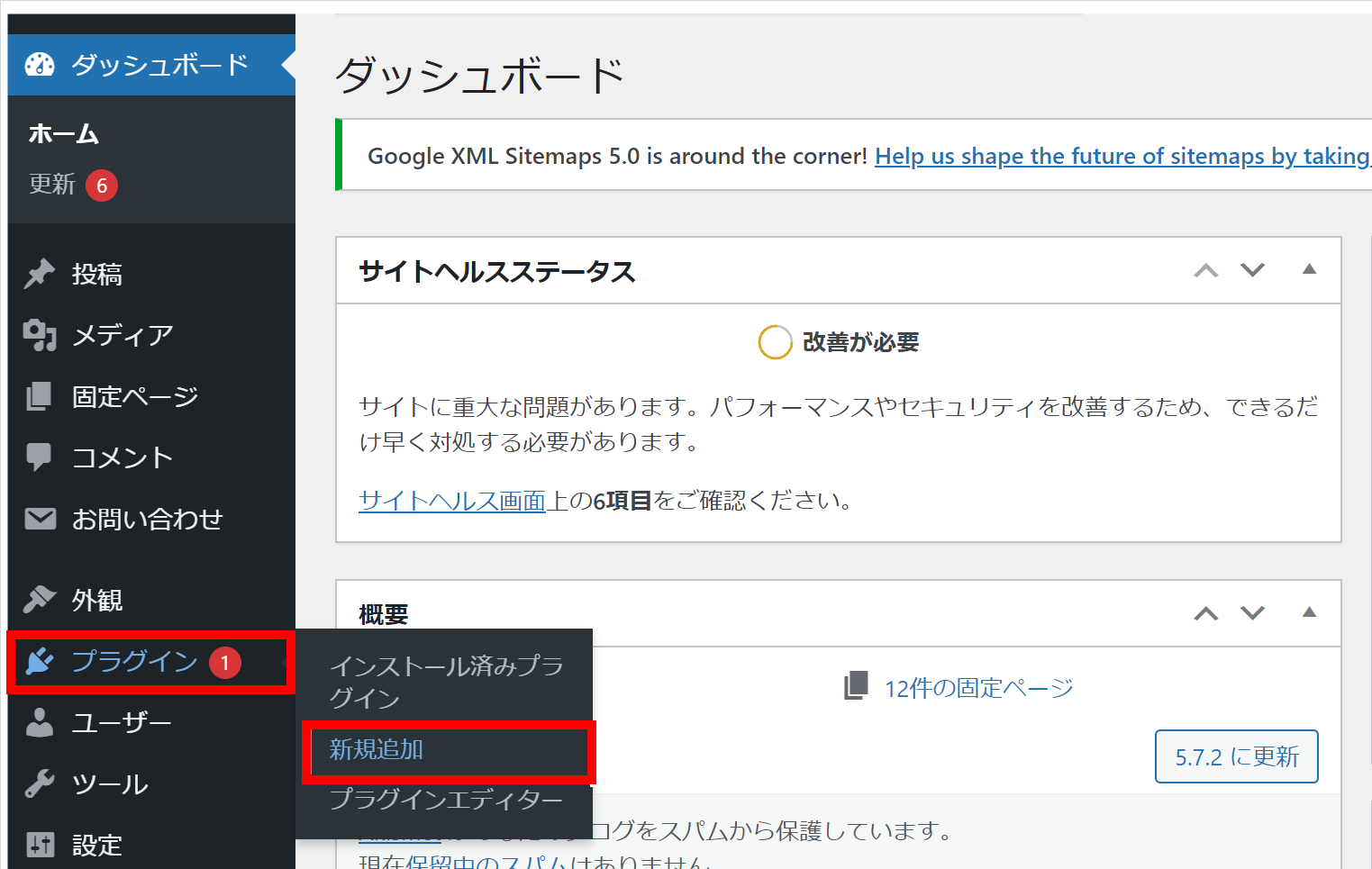
プラグインの検索窓に①「All in One SEO Pack」で検索します。「All in One SEO Pack」が下記の通り表示されるので、②「今すぐインストール」をクリックし、インストールが完了したら「有効化」をクリックします。
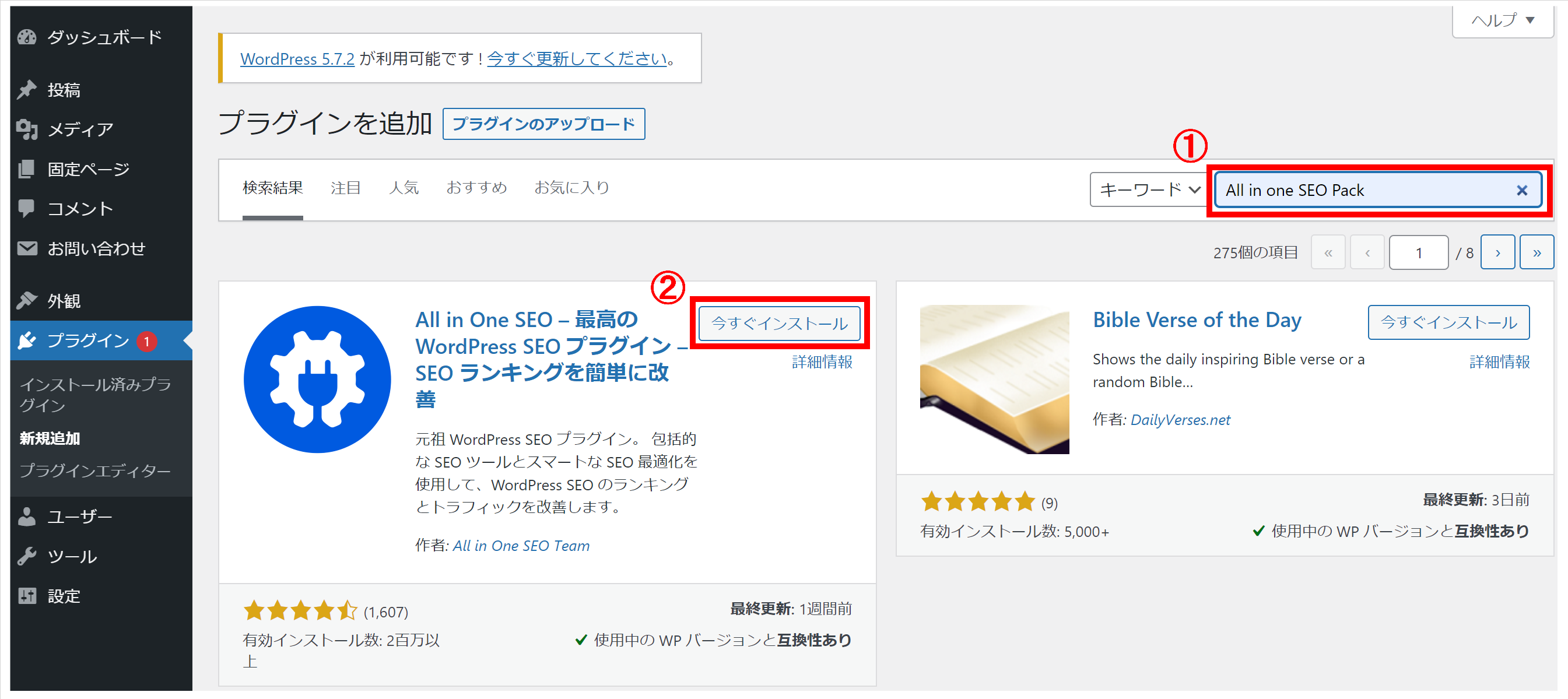
プラグインを有効化すると、プラグインの一覧画面が表示されるので、「All in One SEO Pack」の「SEO設定」をクリックします。
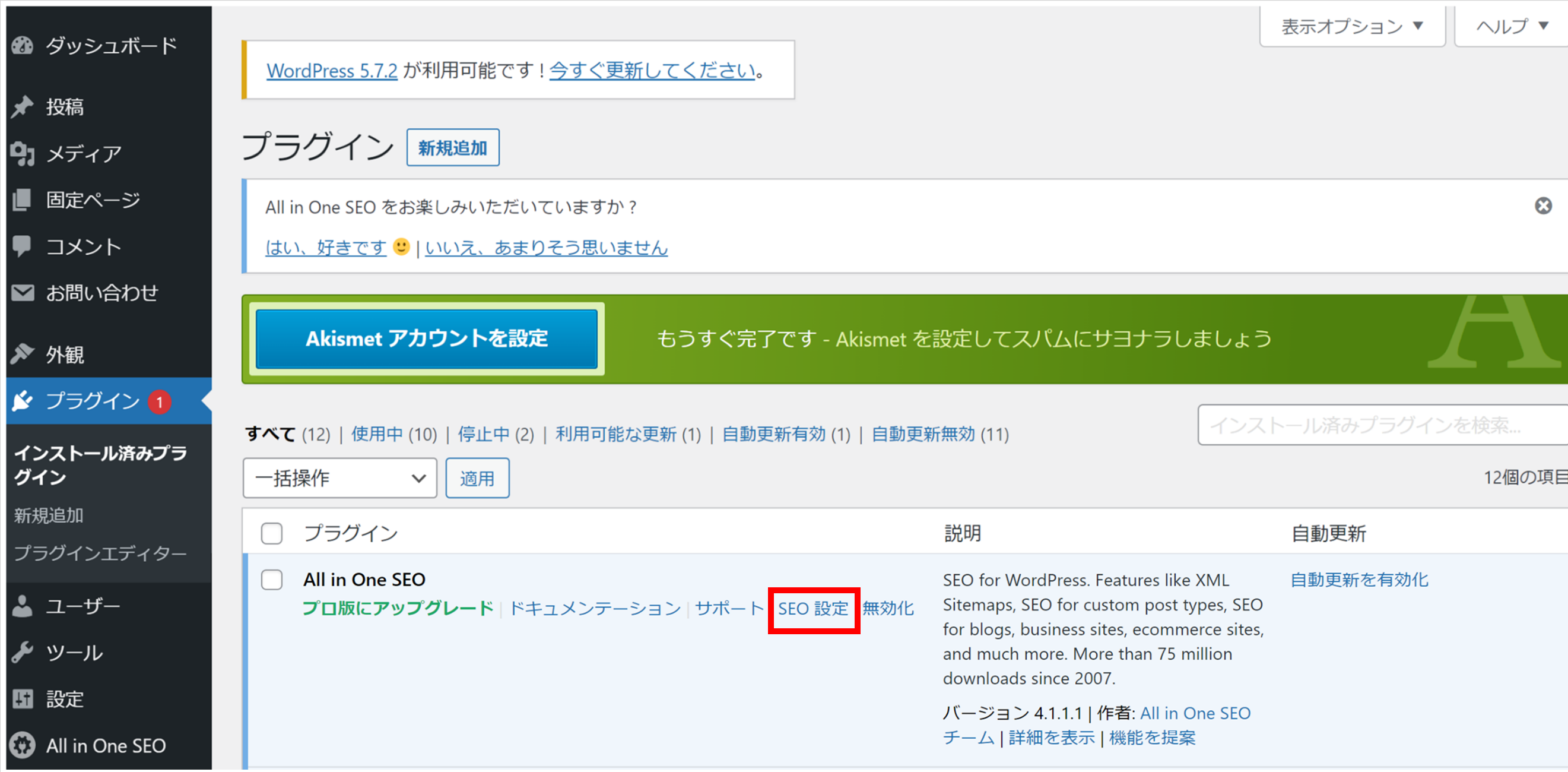
「All in One SEO Pack」の一般設定画面が表示されるので、上部メニューより「ウェブマスターツール」を選択して、一旦そのままにしておきます。
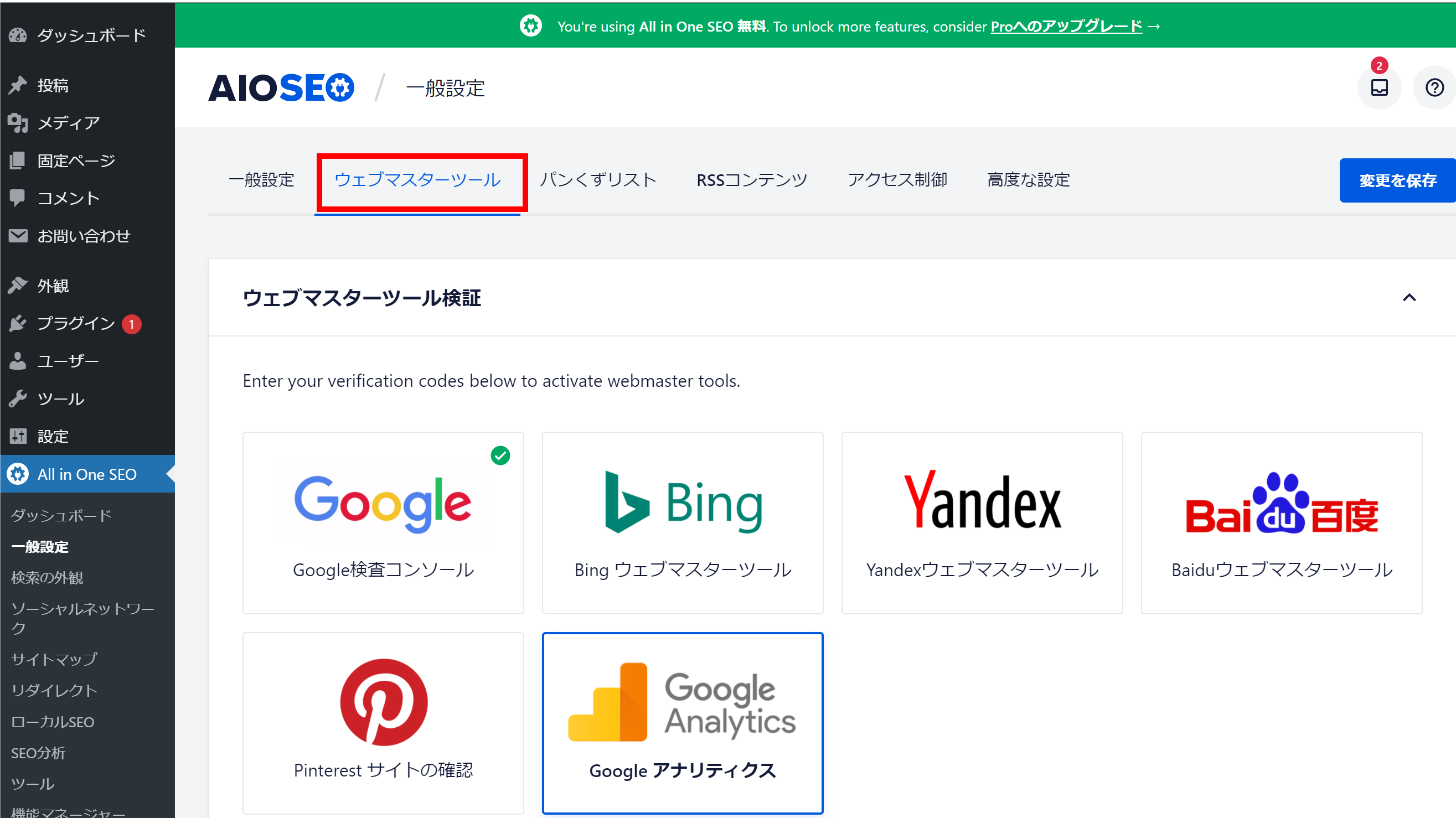
(2)トラッキングID / コードのコピー
Googleアナリティクスに戻り、左メニューより①「管理」を選択、管理画面より②「トラッキング情報」を選択し、③「トラッキングコード」をクリックします。
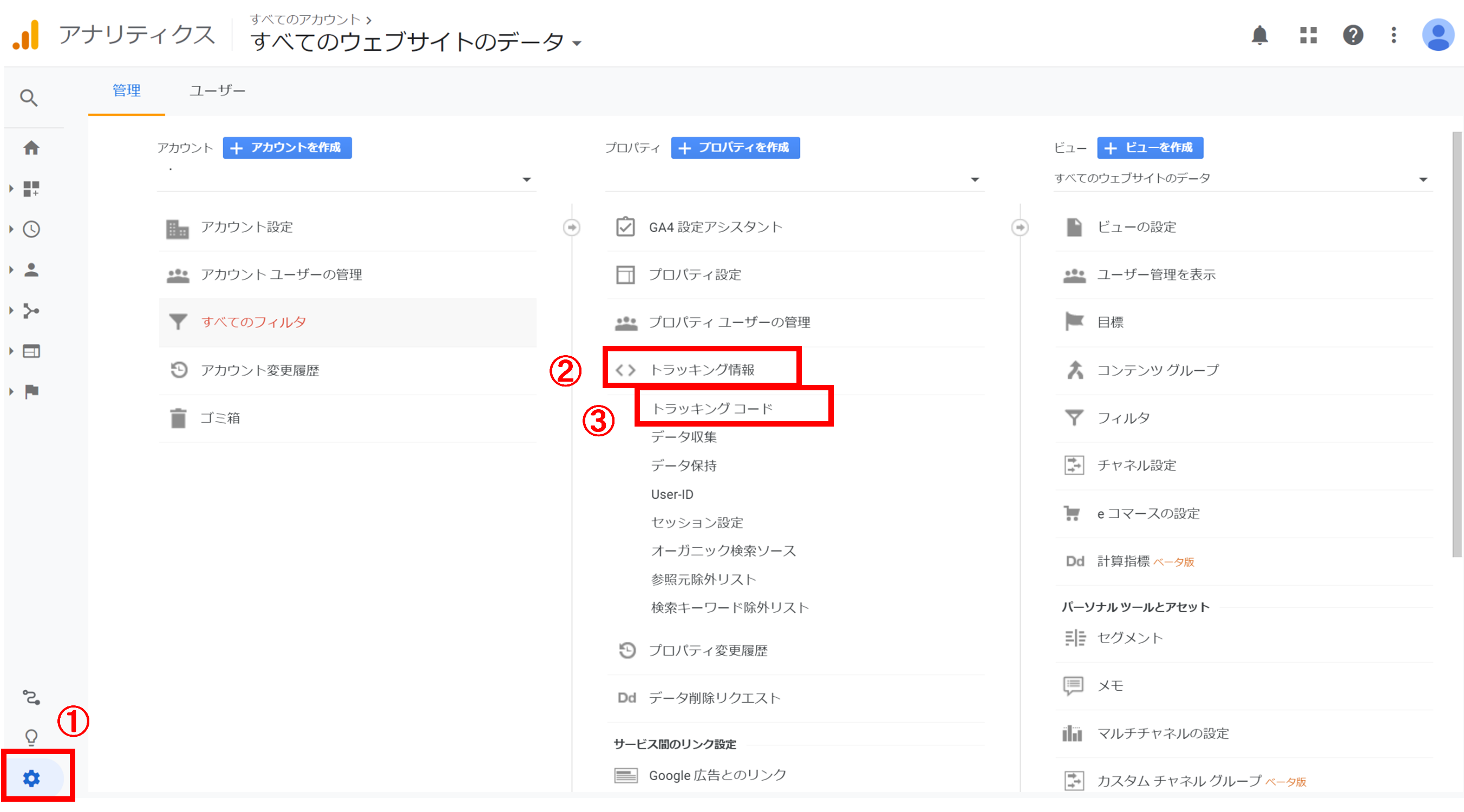
トラッキングコード情報が表示されるので、UA-から始まるトラッキングIDをコピーします。
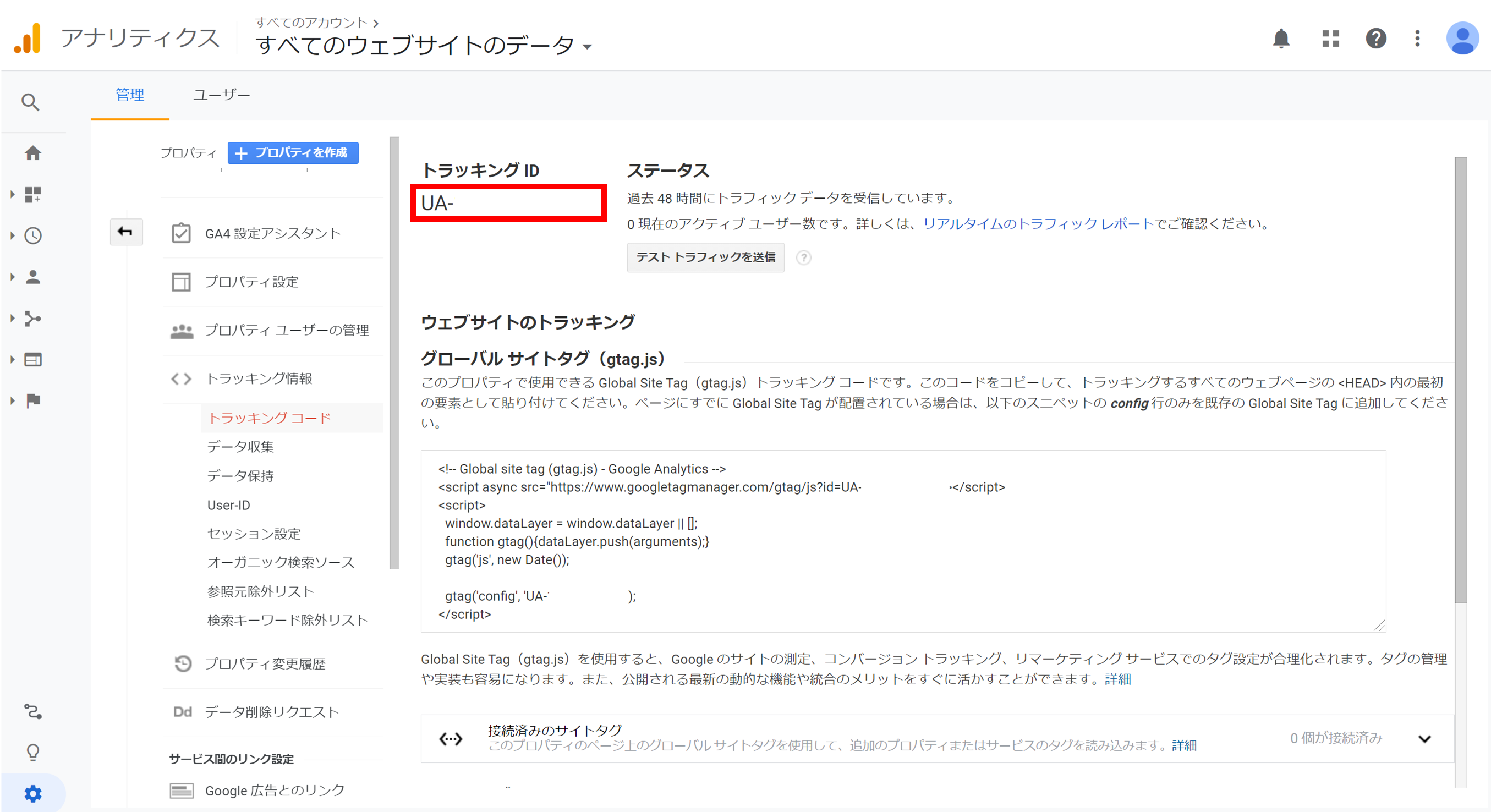
(3)WordPressにGoogleアナリティクスを設定する
「All in One SEO Pack」の一般設定画面で、①「Googleアナリティクス」を選択し、②GoogleアナリティクスID欄が表示されるので、先ほどコピーしたトラッキングIDを貼り付けて、③「変更を保存」をクリックして設定は完了です。
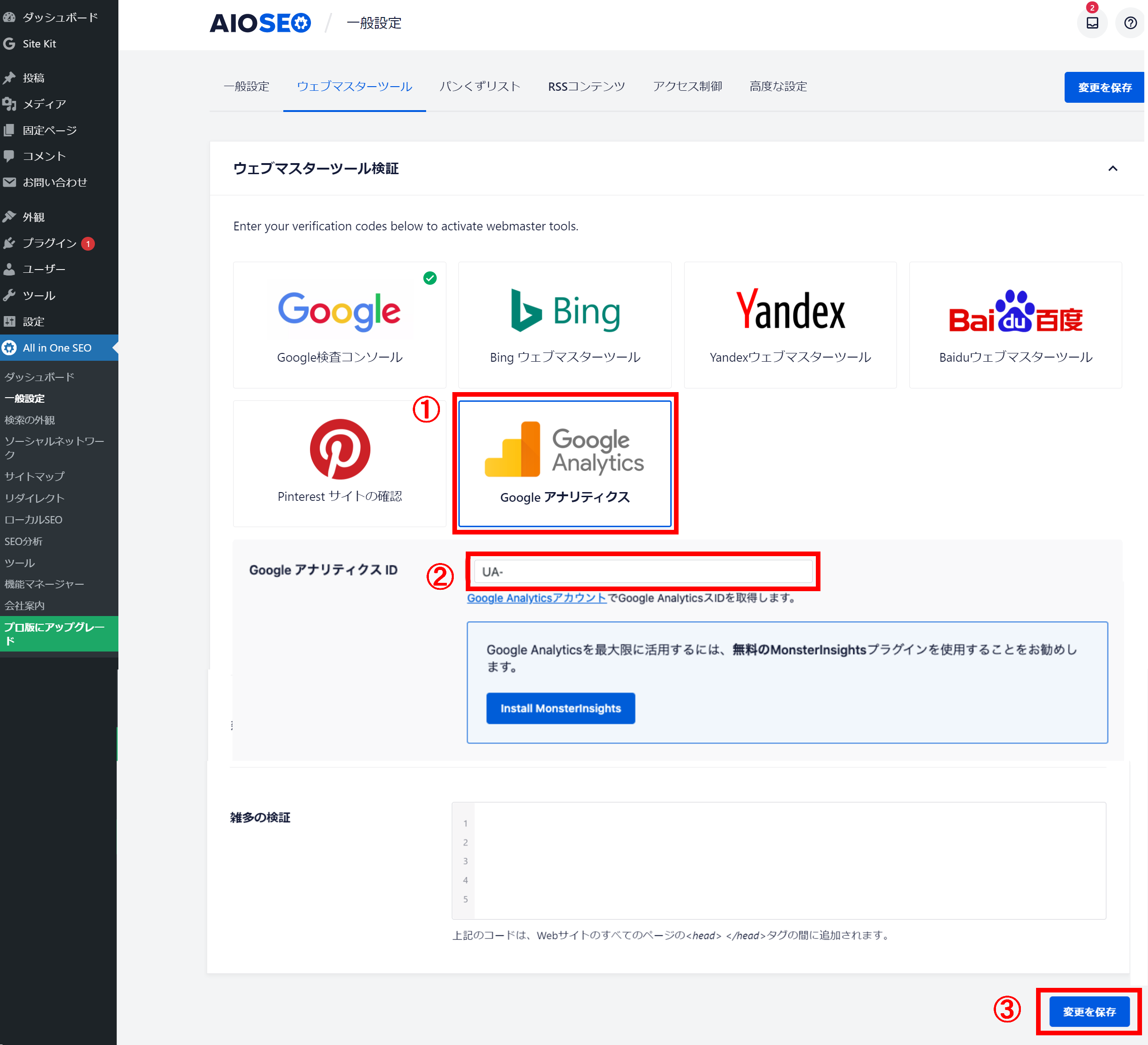
補足
Google アナリティクス IDにトラッキングIDを貼り付けて設定できるのは「ユニバーサルアナリティクス」になります。GA4のコードを設定する場合は、Googleアナリティクスのトラッキングコード画面で①「グローバルサイトタグ」をコピーし、「All in One SEO Pack」の一般設定画面の②「雑多の検証」の入力欄に貼り付けて、③「変更を保存」クリックします。
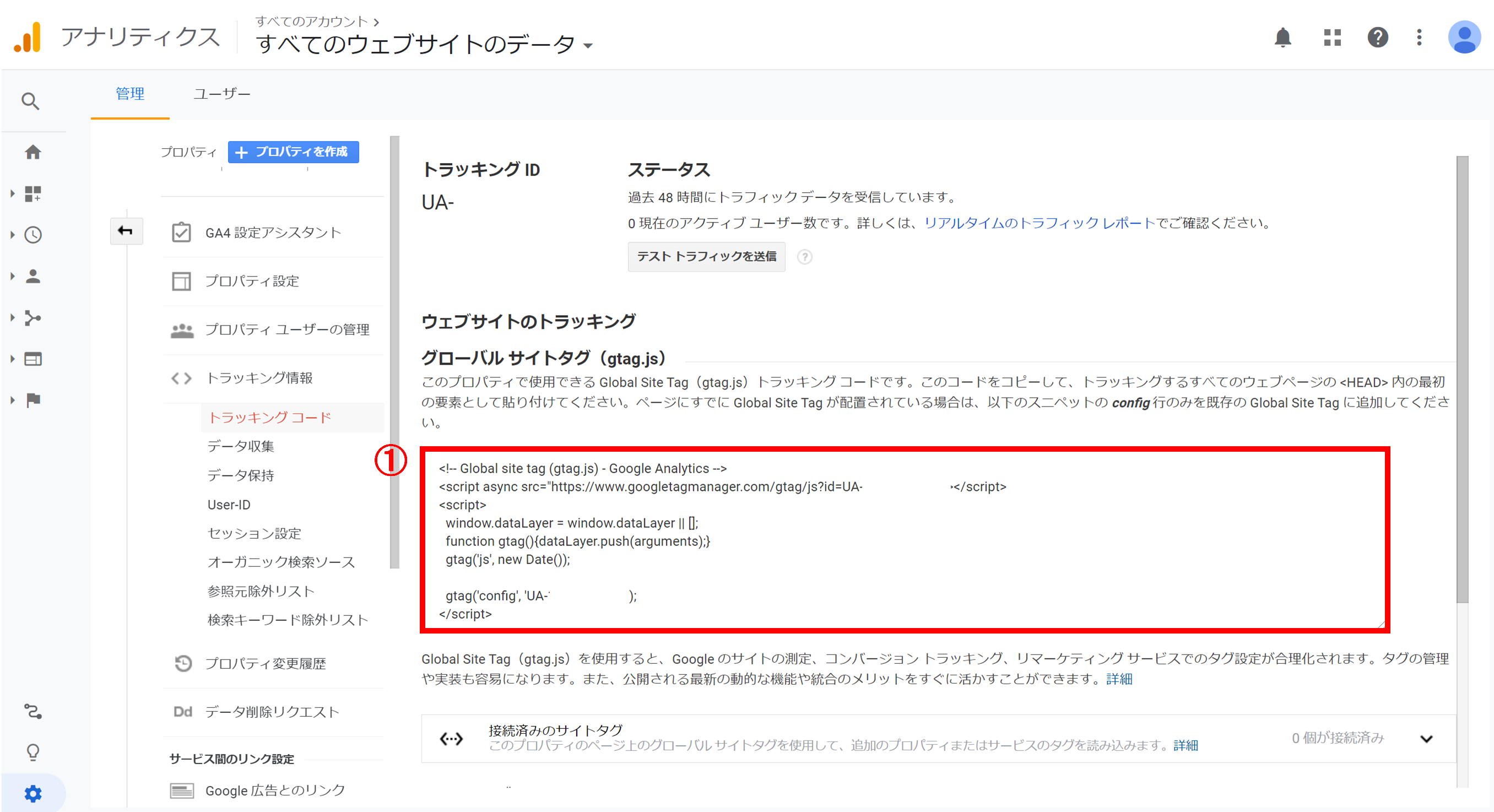
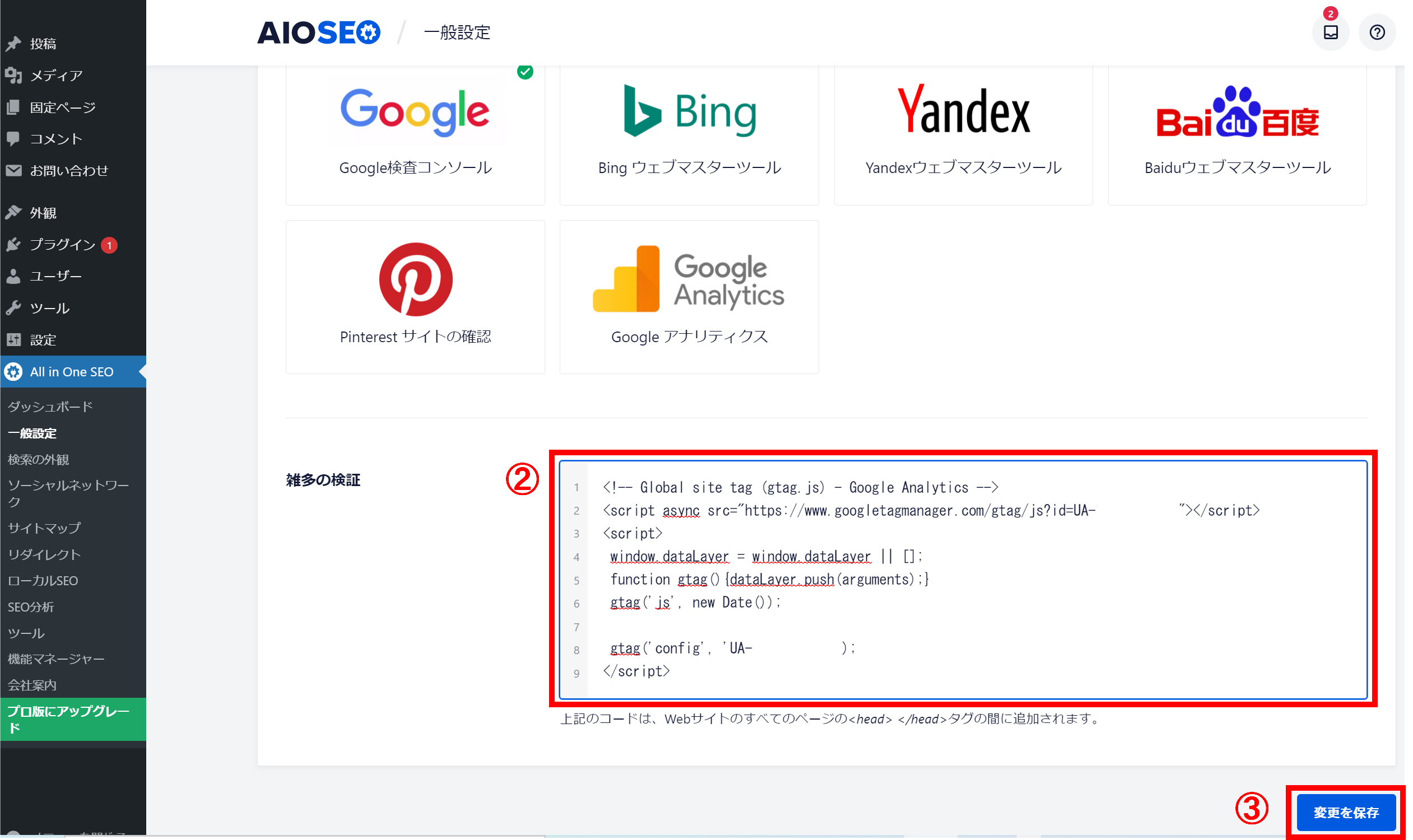
(4)Googleアナリティクスで設定できているか確認する
Googleアナリティクスの左のメニューから、「ホーム」を選択すると下記画面が表示されます。設定したばかりなのでまだ何もデータはないですが、翌日あたりからデータの収集が始まります。
まとめ
Googleアナリティクスとは、Google が無料で提供しているアクセス解析ツールのことです。
Googleアナリティクスのレポートを分析すれば、ユーザーのことを深く知ることができ、ブログの改善・閲覧数アップに役立つ必須ツールですので、しっかり設定しましょう。なお、Googleが無料で提供している分析ツールには、「サーチコンソール」というものもあります。
「サーチコンソール」はブログに訪れる前のユーザーの行動や検索エンジンでの見え方を分析するツールで、Googleアナリティクスとは分析できる範囲が異なりますので併用するのがおススメです。
サーチコンソールの設定方法はこちらの記事をご確認ください。
-

-
【初心者でも簡単】サーチコンソールの設定方法
相談者 サーチコンソールって何? サーチコンソールの設定方法が分からない。 サーチコンソールで最低限必要な初期設定って何? HAYATOこのような悩みや疑問に対して、ブログ初心者でも簡単にサーチコンソ ...
続きを見る
Googleアナリティクスの設定方法では、以下の3つのステップを解説しました。
(1)Googleアカウントを作成する
(2)Googleアナリティクスに登録する
(3)WordPressにGoogleアナリティクスを設置する
Googleアナリティクスの使い方については、記事を作成してデータを蓄積してから覚えていけば大丈夫です。
まずは焦らず記事の作成に専念しましょう。