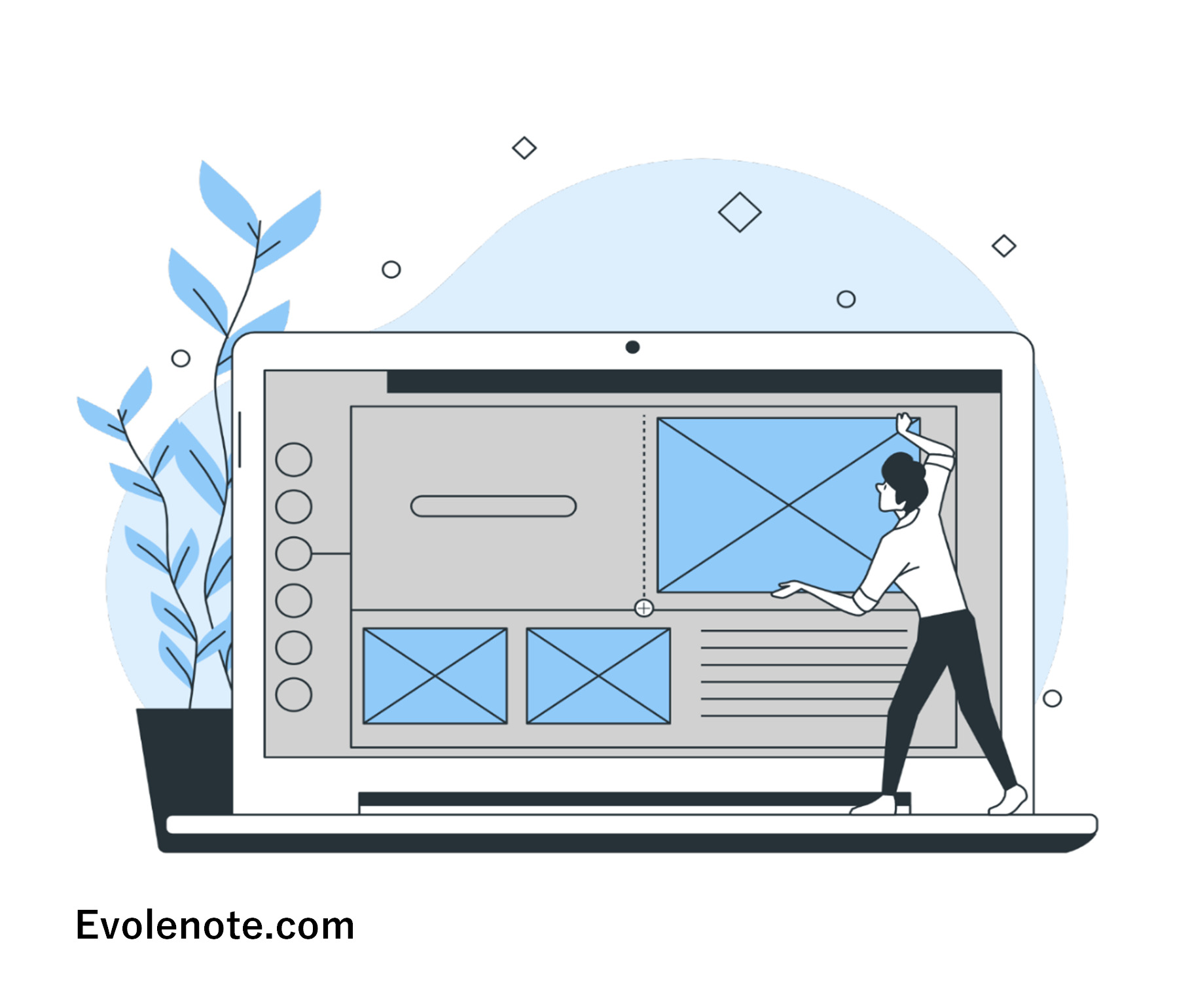エクセルにPDF/Wordファイルを挿入する方法は、(1)ファイルを埋め込む方法、(2)ファイルへのリンクを挿入する方法の2つがあります。今回はそれぞれのやり方と留意点について解説します。
エクセルにPDF/Wordファイルを埋め込む方法
(1)エクセル画面を開き、①「挿入」、②「テキスト」、③[オブジェクト]の順に選択します。
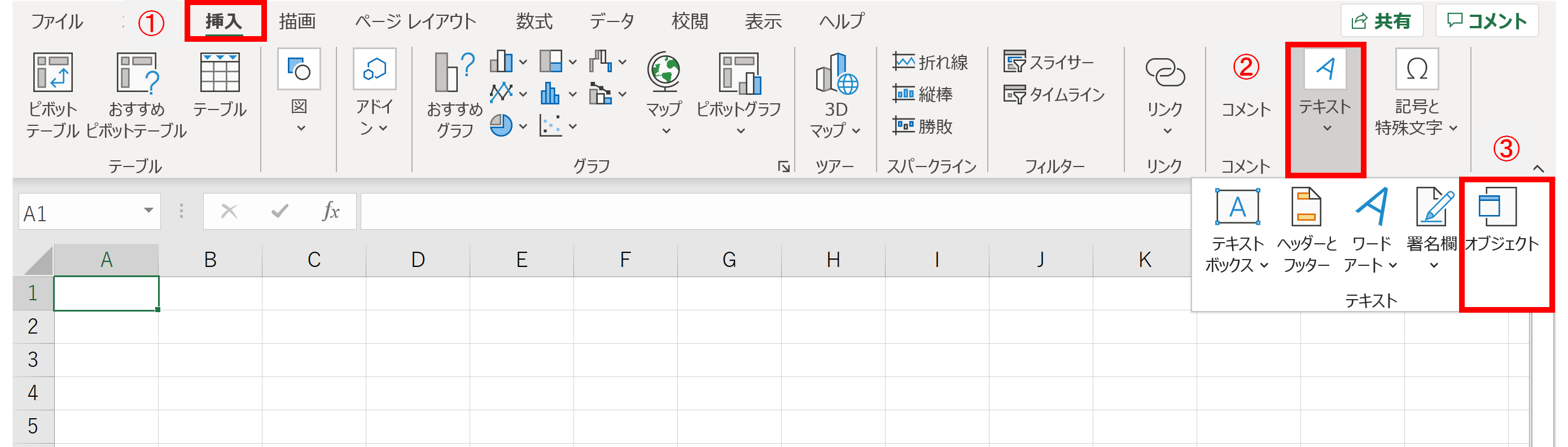
(2)「オブジェクトの挿入」のダイアログボックスが表示されるので、①「ファイルから」を選択し、②「参照」を押します。
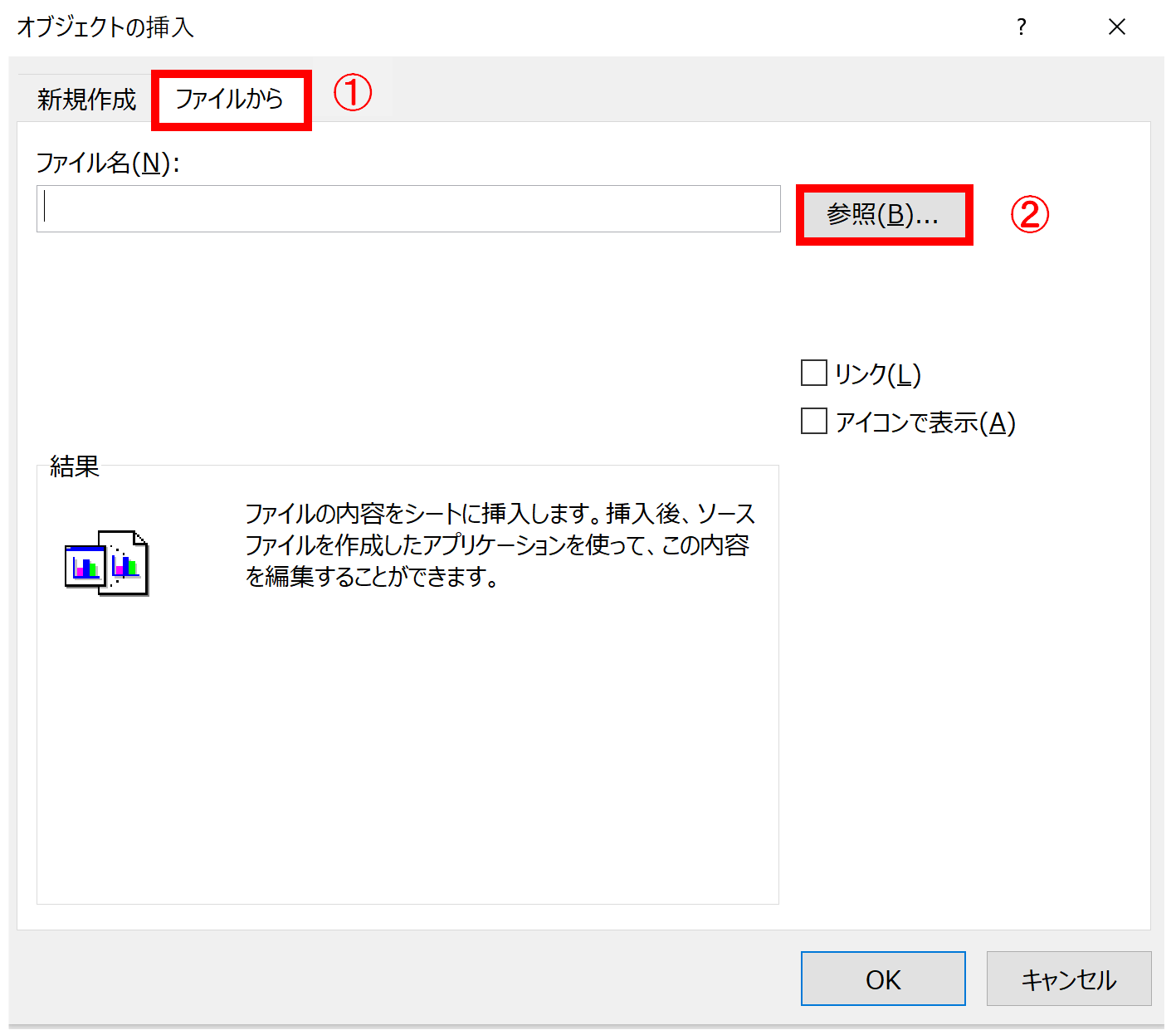
(3)「ファイル参照」のダイアログボックスが表示されるので、①挿入したいPDFファイルを選択し、②「開く」を押します。
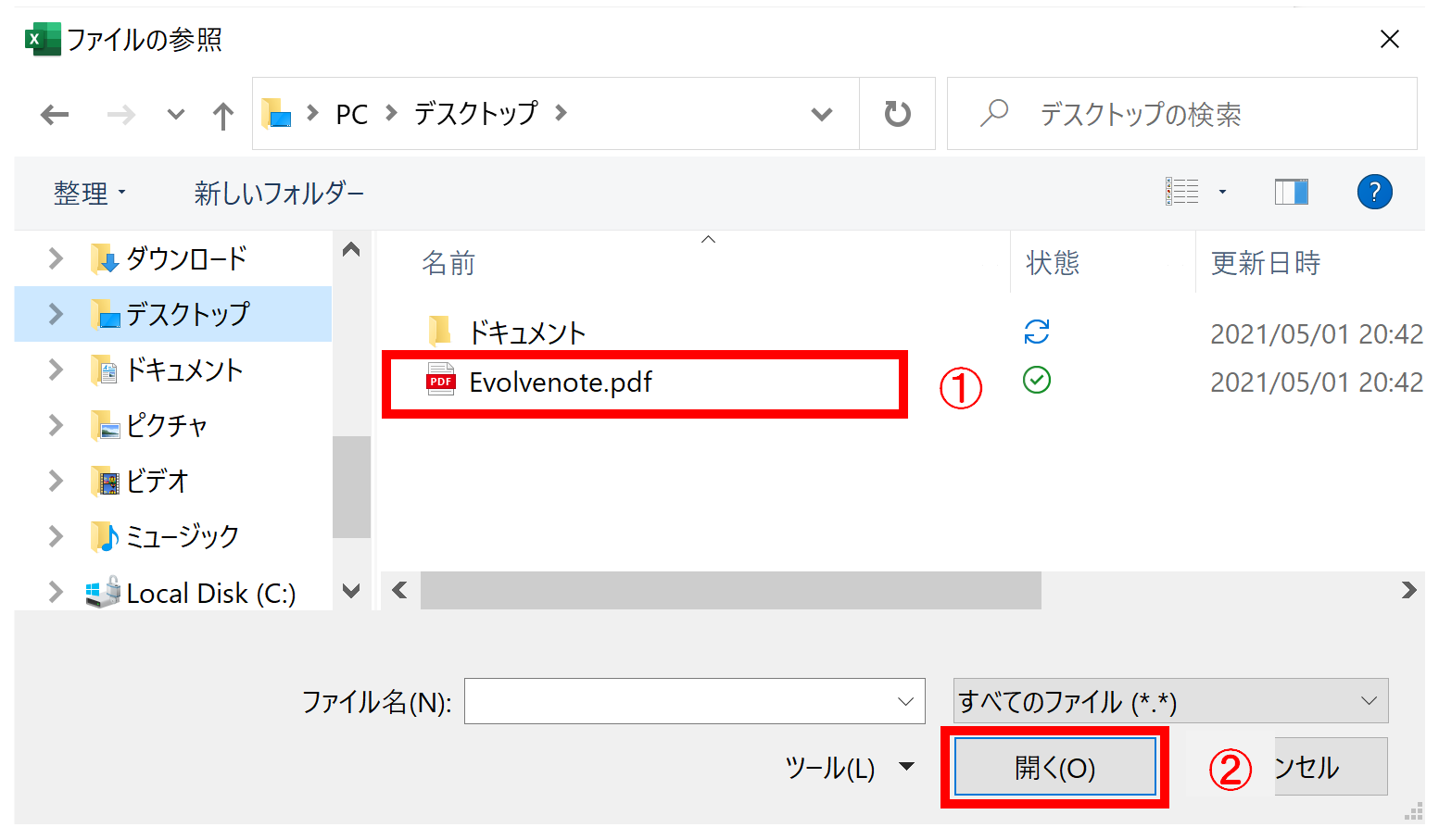
(4)「オブジェクトの挿入」のダイアログボックスに戻り、①「ファイル名」に挿入したPDFファイル名が表示されます。②「アイコンで表示」のチェックボックスにチェックを入れ、③「OK」を押します。
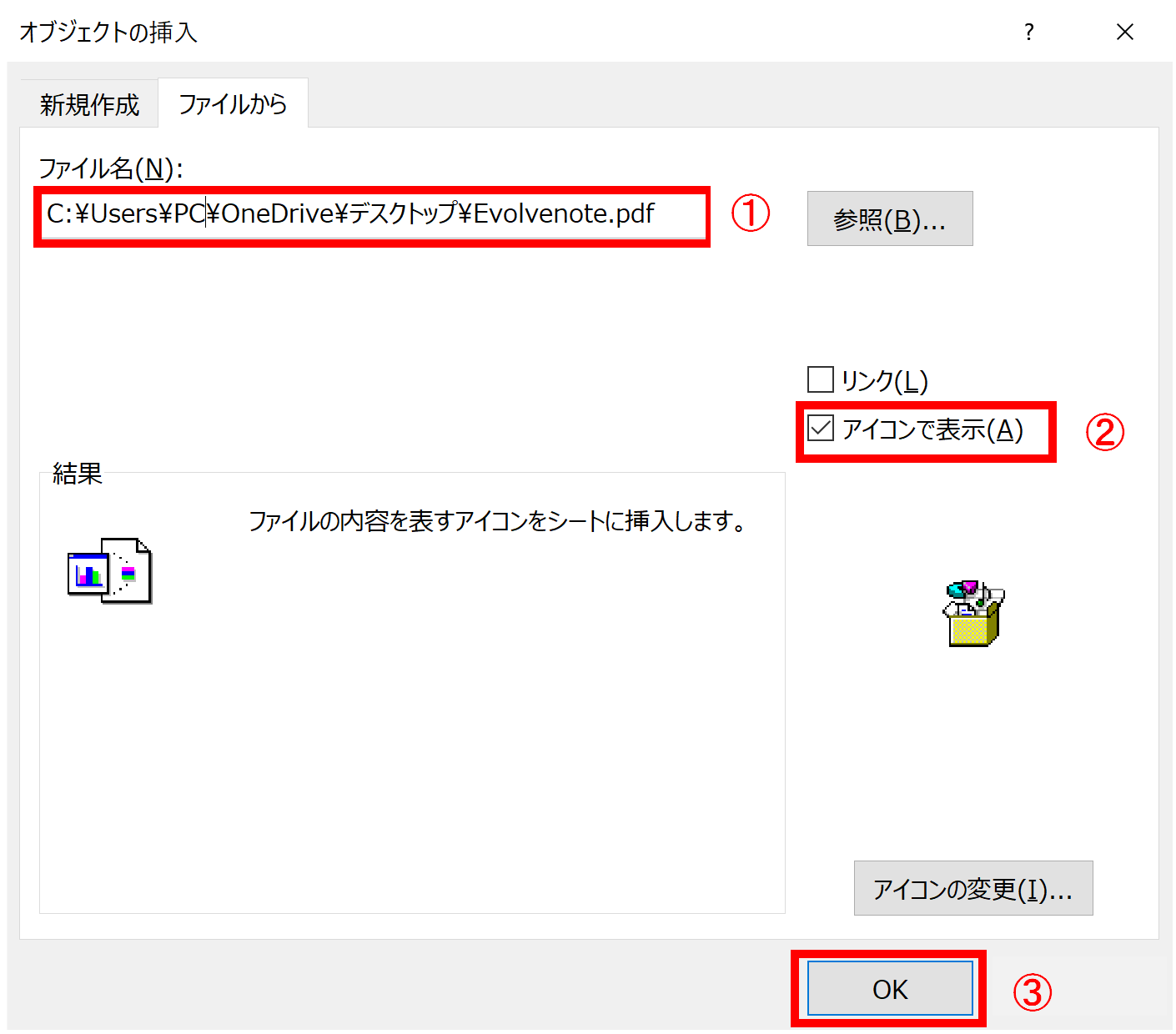
(5)エクセル画面にPDFファイルのアイコンが表示されます。アイコンをダブルクリックしたらファイルを開くことができます。
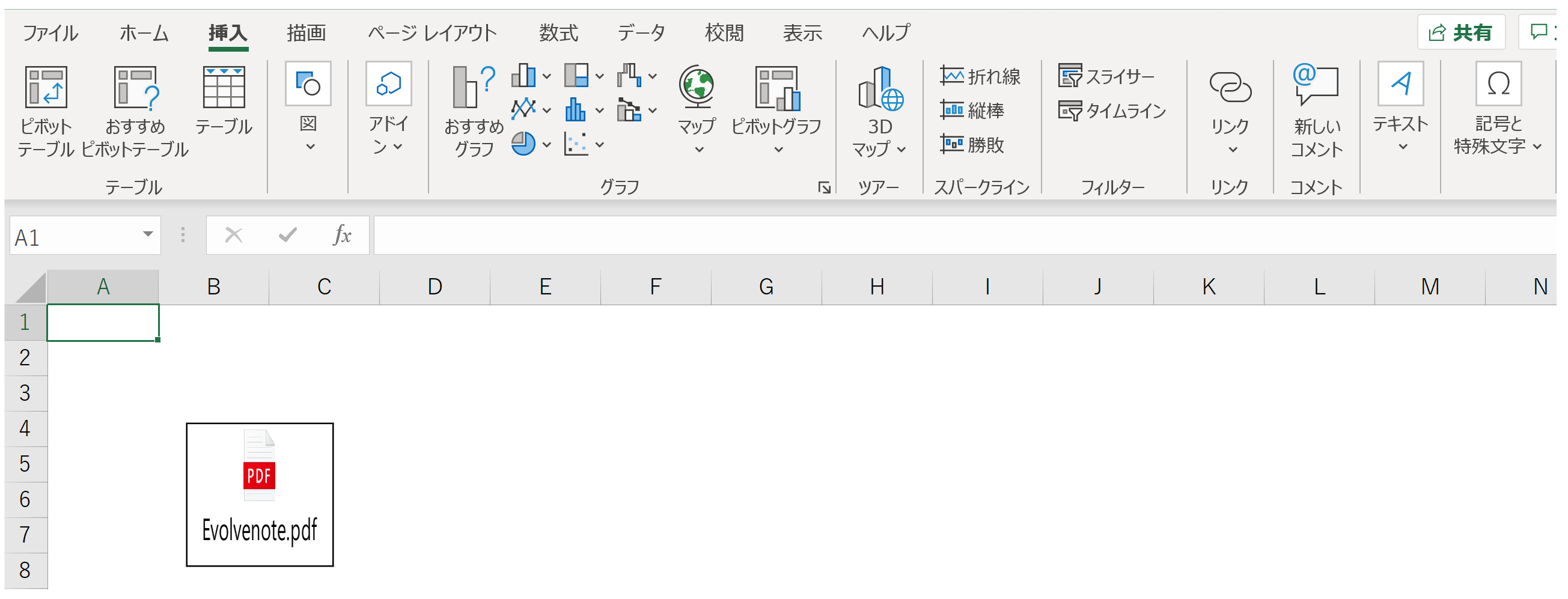
エクセルにPDF/Wordファイルのリンクを挿入する方法
先程はエクセルにPDFファイルを埋め込む方法を説明しましたが、これは埋め込んだ時点のファイルを挿入する方法になります。そのため、挿入元のファイル内容を変更した場合には、改めて更新後のファイルをエクセルに取り込む必要があります。
その手間を省き、挿入元のファイルの変更内容が自動的に反映されるようにしたのが、ファイルの「リンク」を挿入する方法です。例えば、Wordファイルのように頻繁に更新する可能性があるものを取り込む場合には下記の手順で行います。
(1)エクセル画面を開き、①「挿入」、②「テキスト」、③[オブジェクト]の順に選択します。
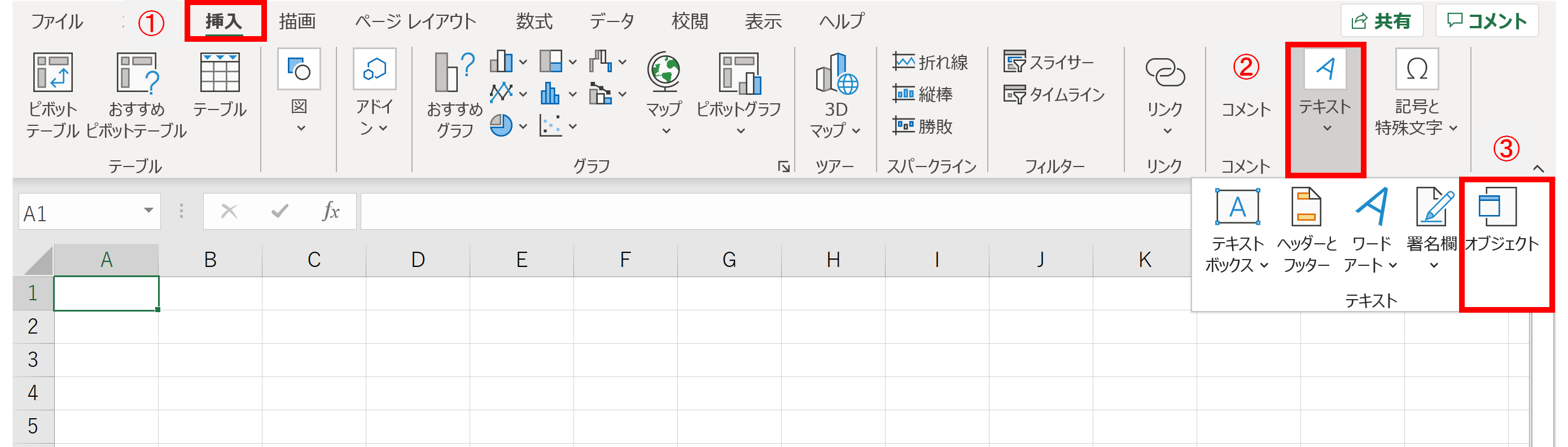
(2)「オブジェクトの挿入」のダイアログボックスが表示されるので、①「ファイルから」を選択し、②「参照」を押します。
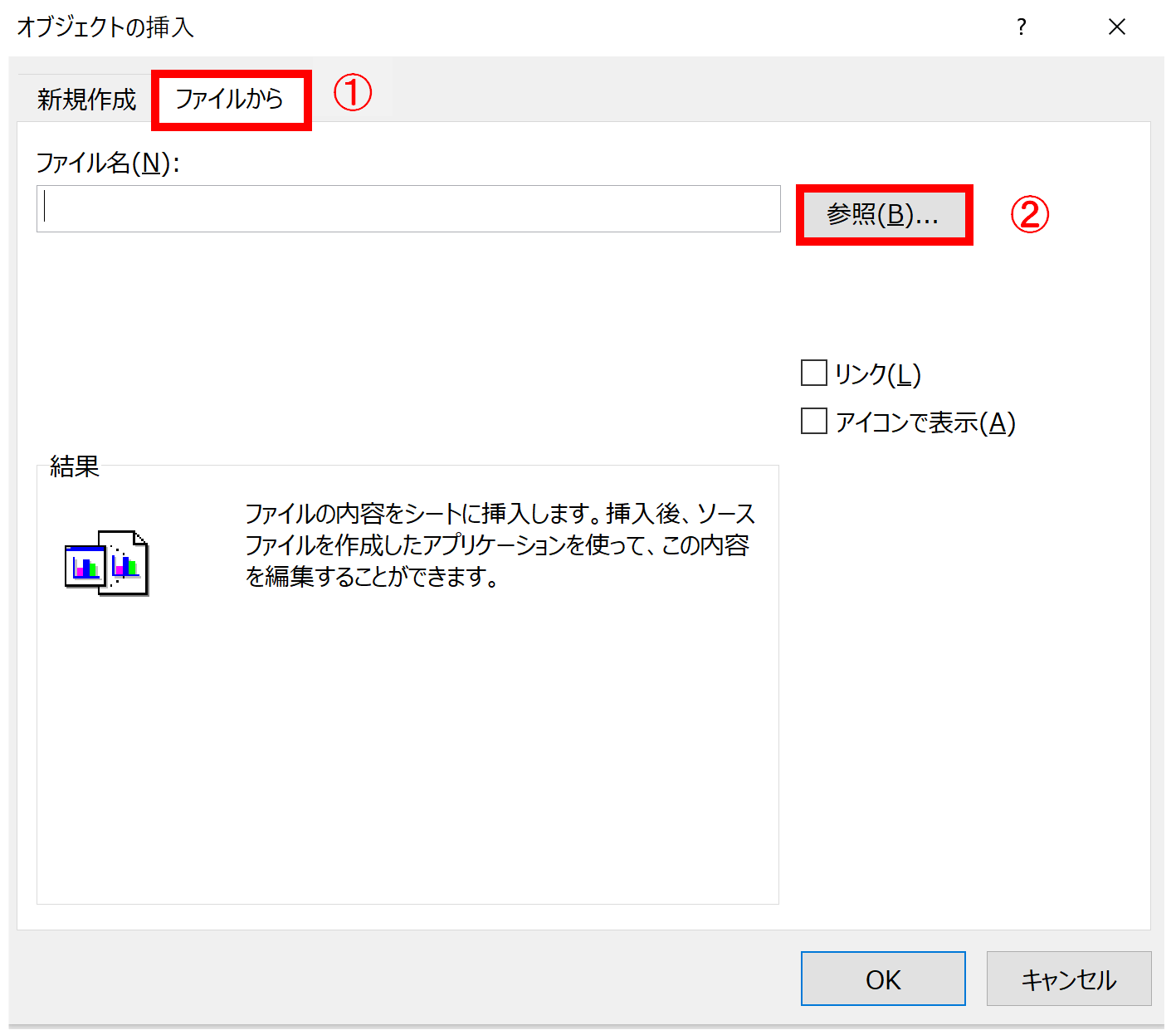
(3)「ファイル参照」のダイアログボックスが表示されるので、①挿入したいWordファイルを選択し、②「開く」を押します。
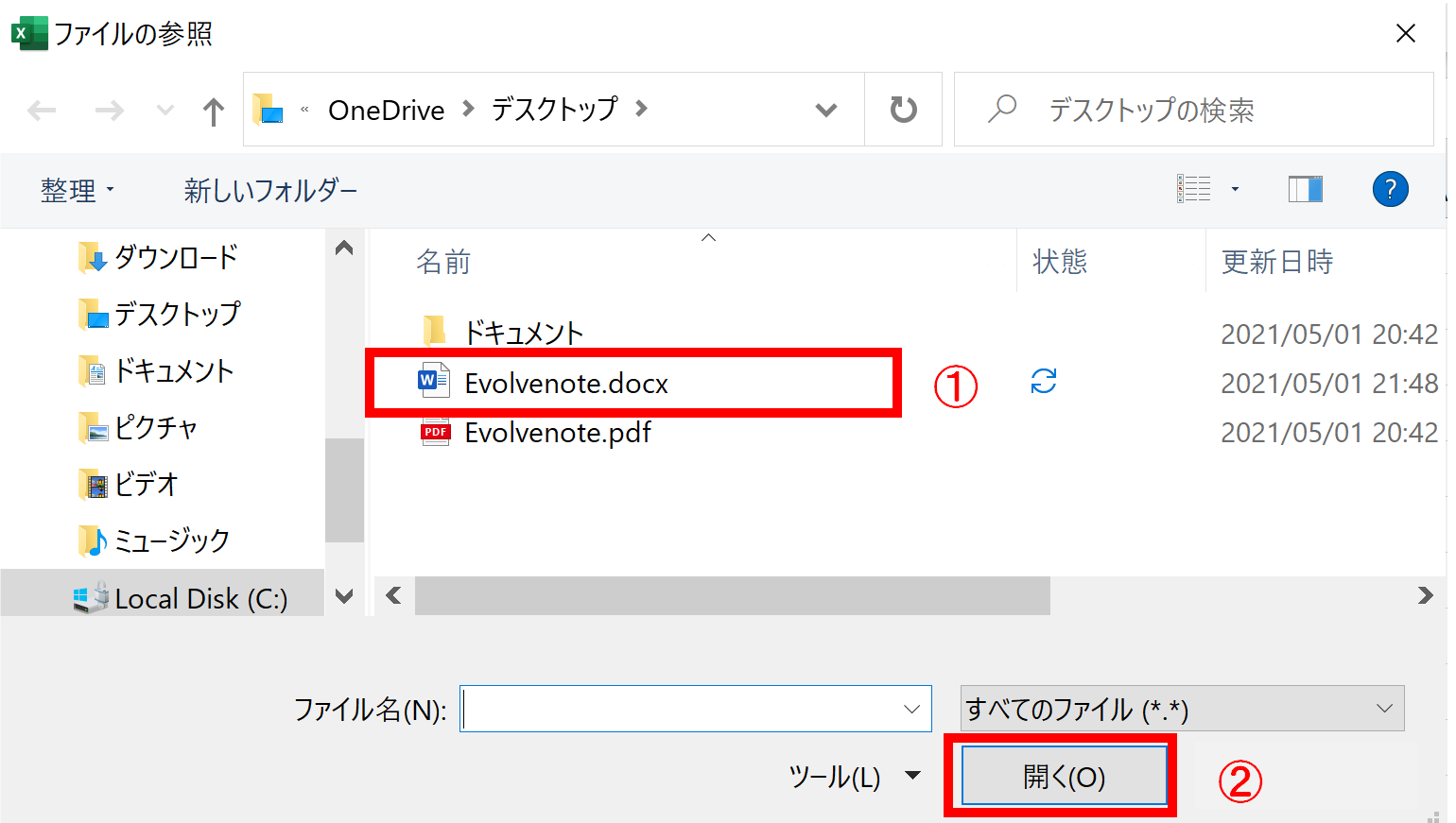
(4)「オブジェクトの挿入」のダイアログボックスに戻り、①「ファイル名」に挿入したWordファイル名が表示されます。②「リンク」と「アイコンで表示」のチェックボックスにチェックを入れ、③「OK」を押します。
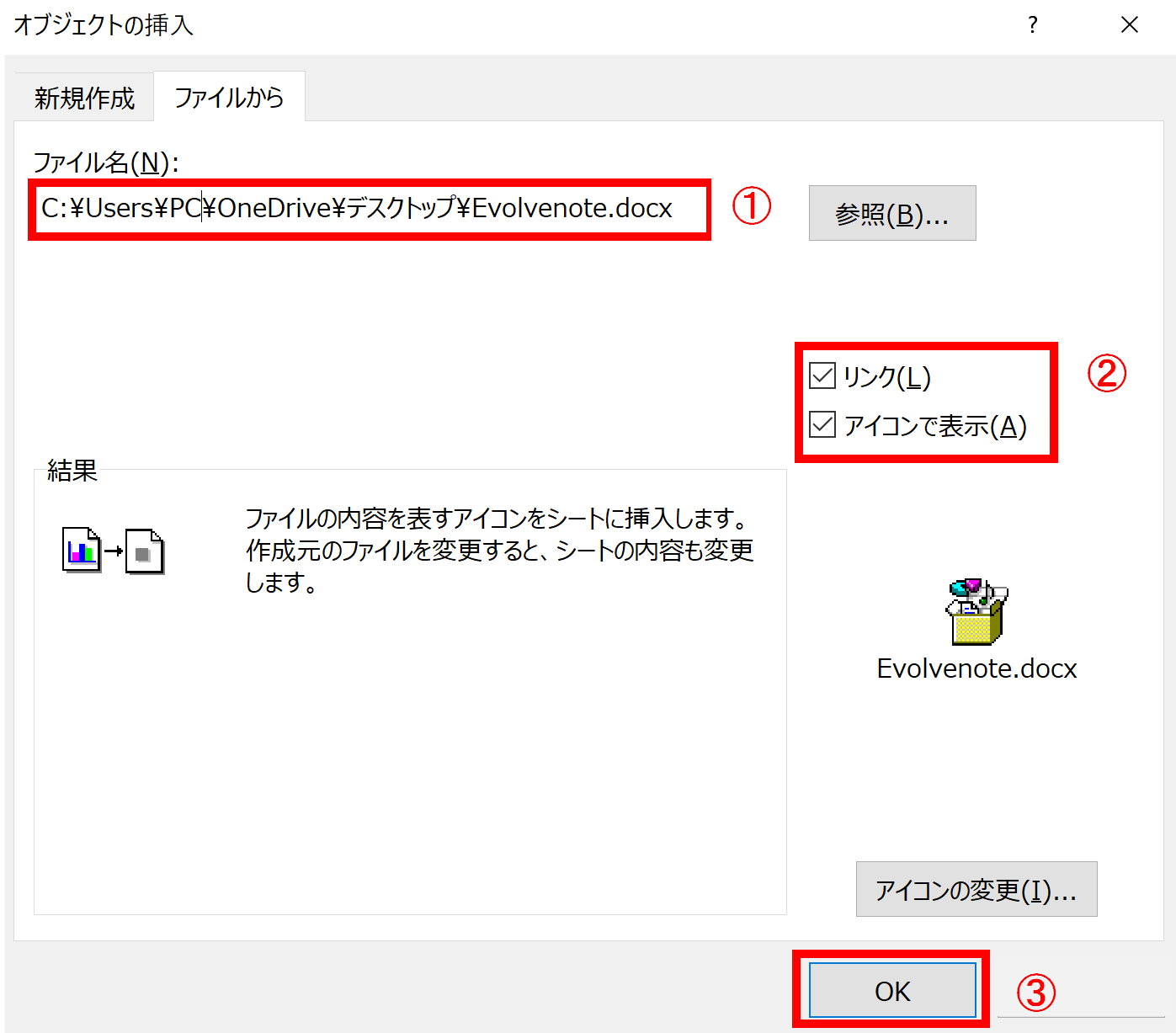
(5)エクセル画面にWordファイルのアイコンが表示されます。アイコンをダブルクリックしたらファイルを開くことができます。
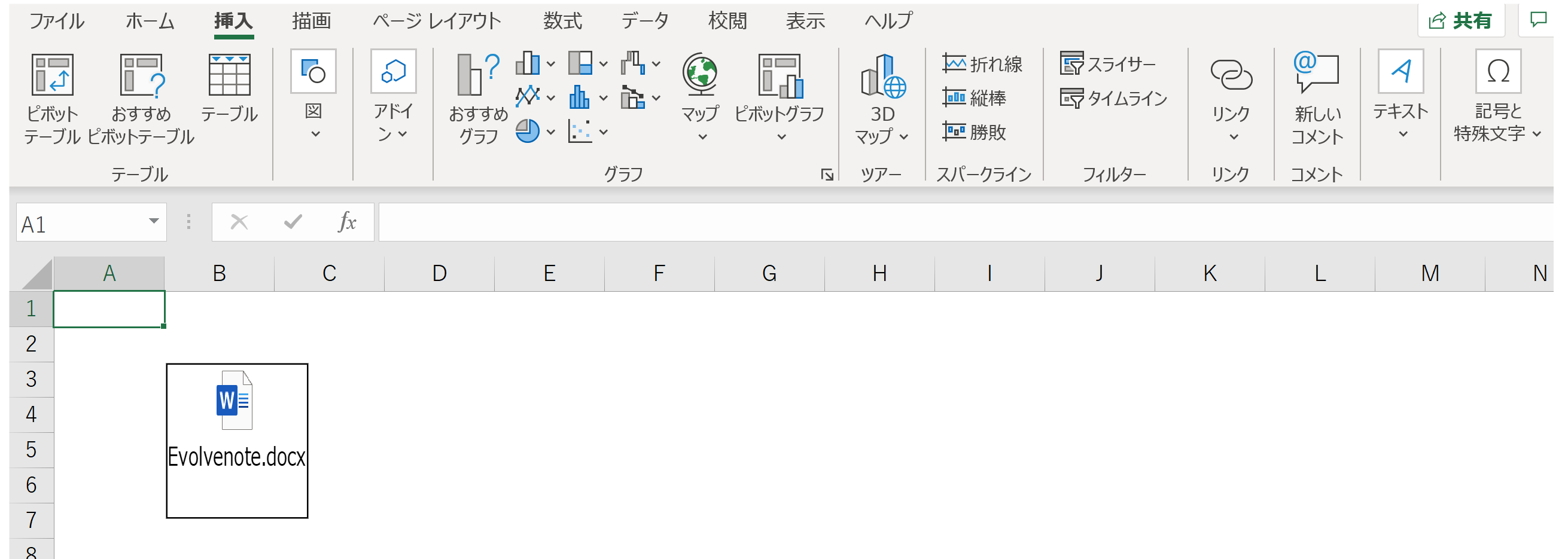
エクセルの中にWordファイルが「リンク」で挿入されています。挿入元のファイルを変更した場合には、エクセルに挿入されたWordファイルにも変更内容が自動で反映されてます。
ただし、挿入元のファイルの場所・名称が変わったり、削除したりすると、リンクが正常に機能しなくなることは留意する必要があります。他人とファイルを共有する場合には後々混乱を招く可能性があるため、「埋め込む」方法をで挿入するのがおススメです。
実際の活用例
この機能は色々な場面で活用できて非常に便利です。例えば、契約一覧表に契約書のPDFファイルを埋め込む、業務引継書の補足資料一覧表にメモを埋め込む等々です。業務内容によって活用方法は様々かと思いますので、各ニーズに合った最適は方法をご検討下さい。
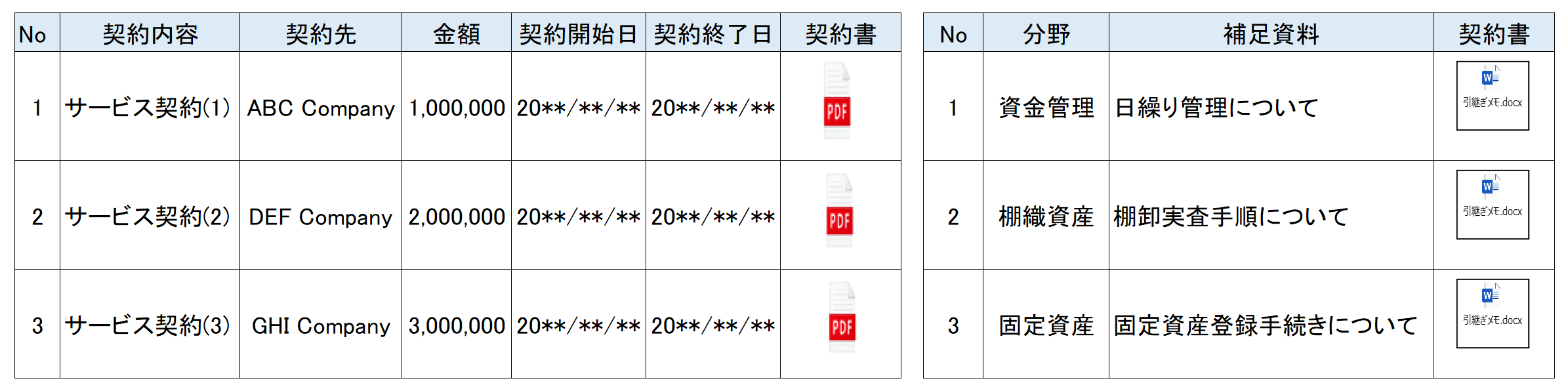
まとめ
今回はExcel(エクセル)にPDF/Wordファイルを挿入する方法について、1.ファイルを埋め込む方法、2.リンクを挿入する方法、3.実務例について解説しました。
他人と共有する際には埋め込む方法、自己完結または一時的共有するもので頻繁に内容を変更する場合はリンク挿入などの使い分けがおススメです。
本ブログではビジネスで役立つITスキル(エクセル/プログラミング)を発信していく予定ですので、他記事も興味があれば是非ご覧下さい。